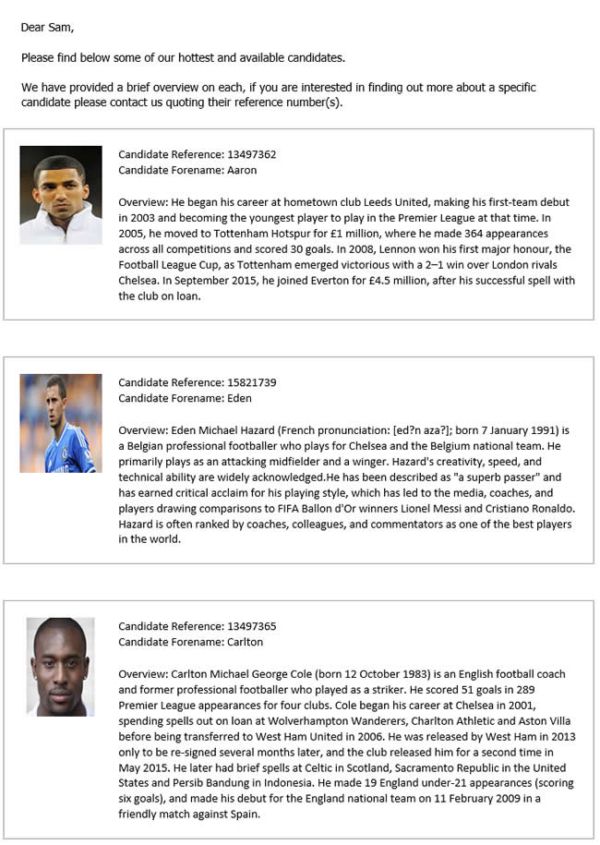Chameleon-i Product Update Information 2020
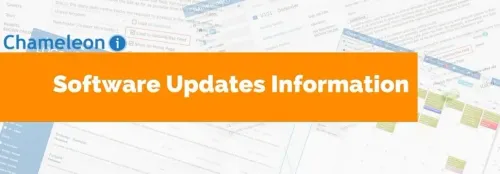
Update: Admin – User Tab Bulk SMS/Email Field (31/12/2020)
In Admin – Users tab chi has added two fields:
Field labels are: Bulk SMS Send Limit
Bulk Email Send Limit
By default the limit is set to empty

The user can enter a numerical value
IMPORTANT: setting a numerical value will stop the user sending more than the limit in a single bulk Email/SMS action
Leaving this field empty will = no limit being set for emails/SMS sends
Update: Word Merge Pop – Create & Save Documents to Attached Files (31/12/2020)
On the Word Merge Pop if the user selects the Create and save document to Attached Files option and clicks Run Merge Chi will now show a confirmation message and take the user to the Attached Files tab on the record.
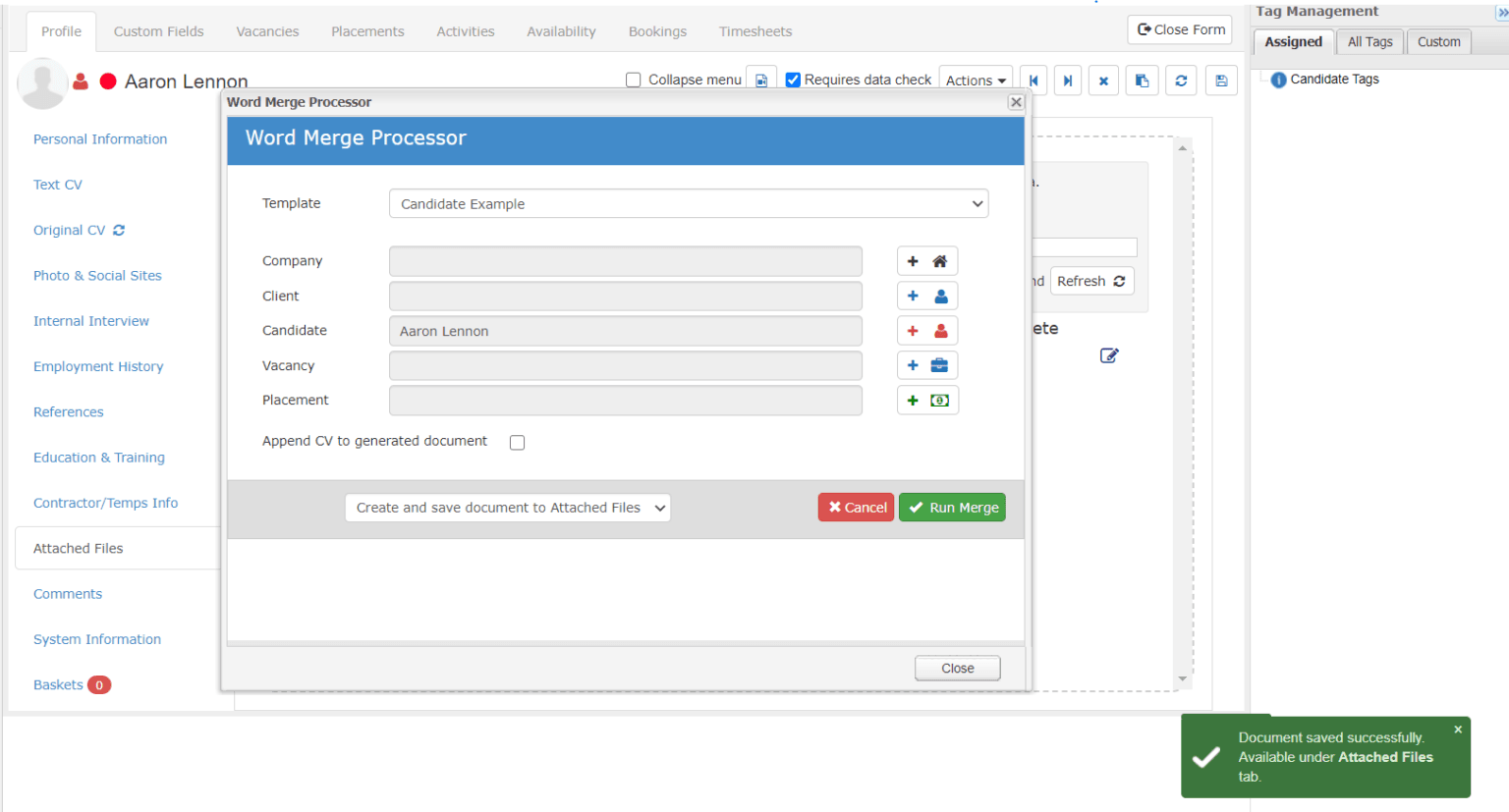
Update: Saved Searches (09/12/2020)
We have added a user filter to the Saved Searches area of Chameleon-i.
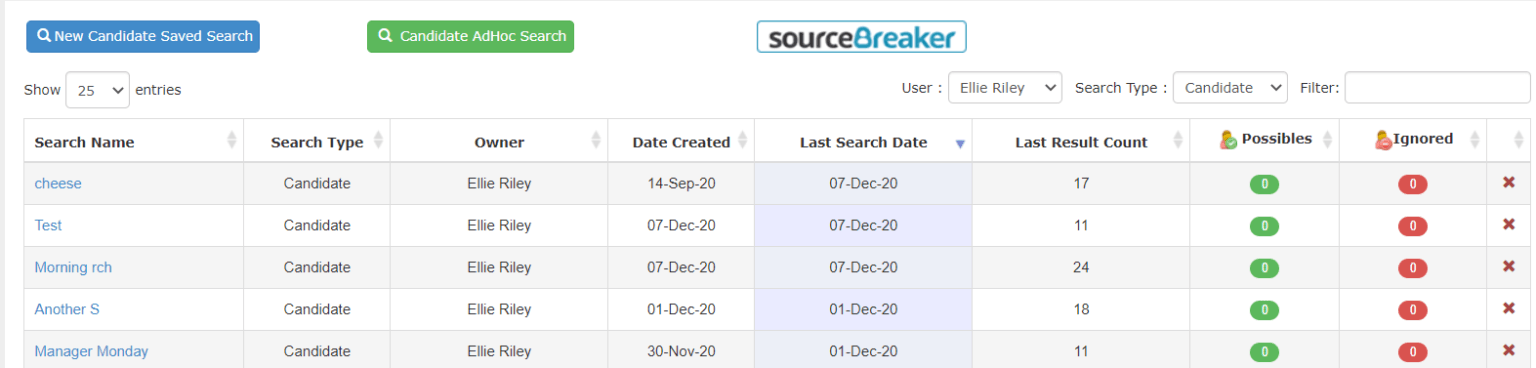
This enables the user to look at other users saved searches provided they have been shared with them.
Update: Placement-Read Rates From Previous Placement(09/12/2020)
On the Placement record we have added the option Read Rates from Previous Placement under the Actions button.
Selecting this option will produce the Select Previous Placement pop as below:
This allows the user to select previous placements of the same type with either the same Company, Client or Candidate (or all)
The grid will then show previous placements that match the criteria
The user can click the Reference to apply the rates

Please note this action is IRREVERSIBLE and we do not log this activity.
Update: New Client Pop – Default Update Contact Record(09/12/2020)
On the New Client pop Chameleon-I now remembers whether the Update Contact Record on Save tick box was ticked ON/OFF even if the user logs out / in.
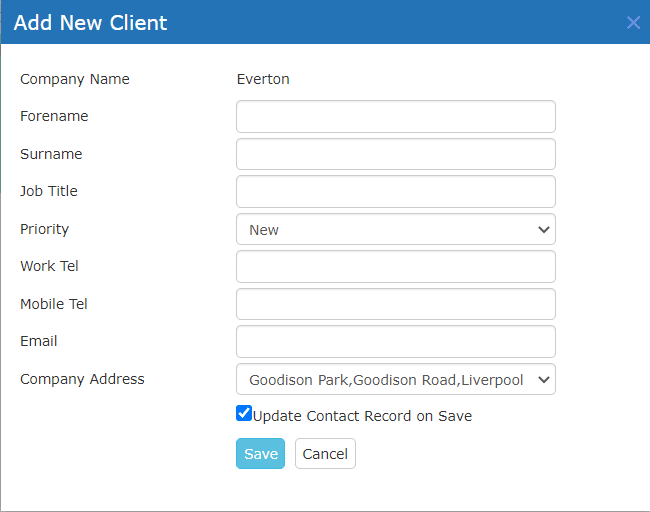
Update: Rearrange Candidate Availability Screen (02/12/2020)
On the candidate record we have re-arranged the Availability tab as below:
- We have added the colour key to the Candidate Availability tab, copied from the Placement Working Days tab
- Amended the field label to Last Updated
- Change the Refresh button
- Made the Comment field larger
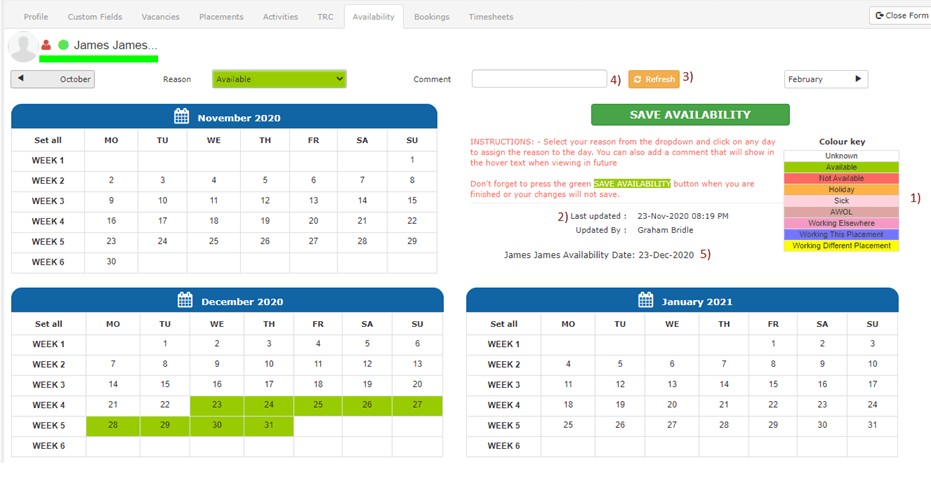
Update: SMS Company Default Footer (02/12/2020)
If there is an existing SMS template called Company Default SMS Footer Chameleon-I will associate it with the SMS Pop as below:
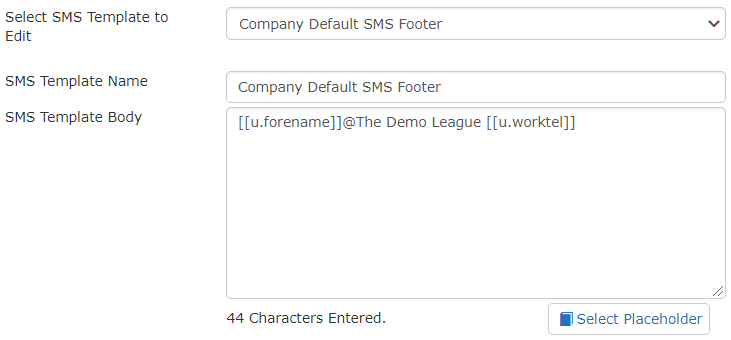
The result will appear as below when the user clicks the SMS actions from the grid or the record
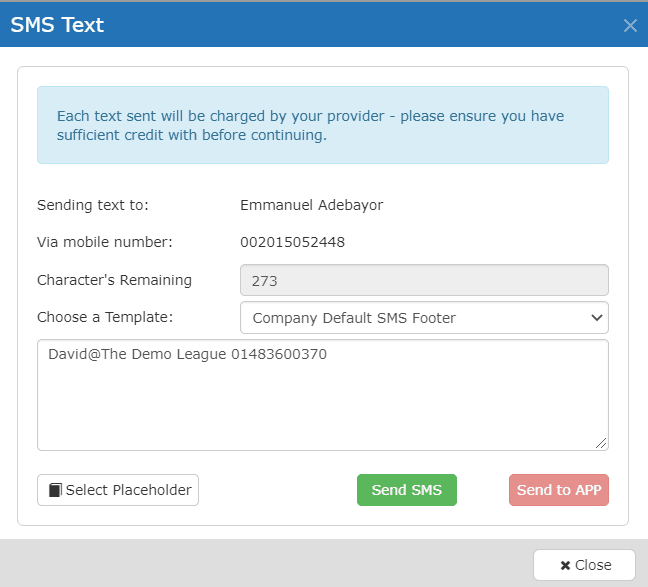
Update: SMS Pop – User Placeholders (02/12/2020)
On the SMS Placeholders Pop add the Users tab Chi now shows the default User placeholders, in the same way we have on Email Placeholders pop.
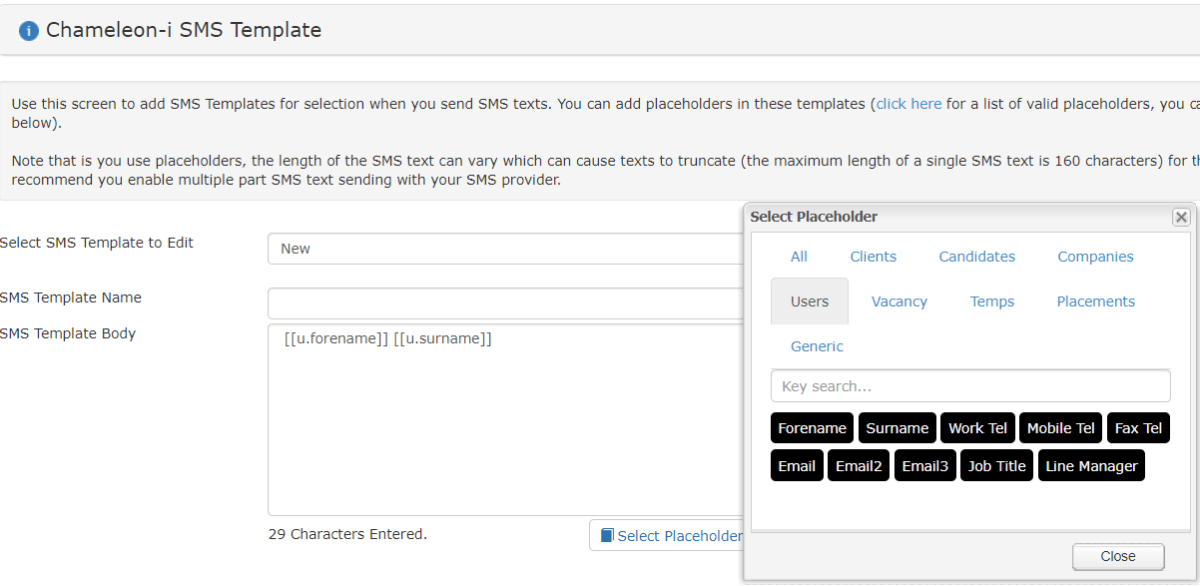
Update: Select All / None In Priority (01/12/2020)
The user now has the ability to set the Priority field to All/None on the Candidate/Client/Company grids:

Simply click/unclick the All tickbox on the Priority list in the grid.
Update: Permission Company Additional Rates Tab (01/12/2020)
The agency can now control who edits the Company record – Additional Rates tab through the user of the User Team: Company Additional Rates.
If this team exists then any user in that team can enter and edit the Company Record – Additional Rates tab.
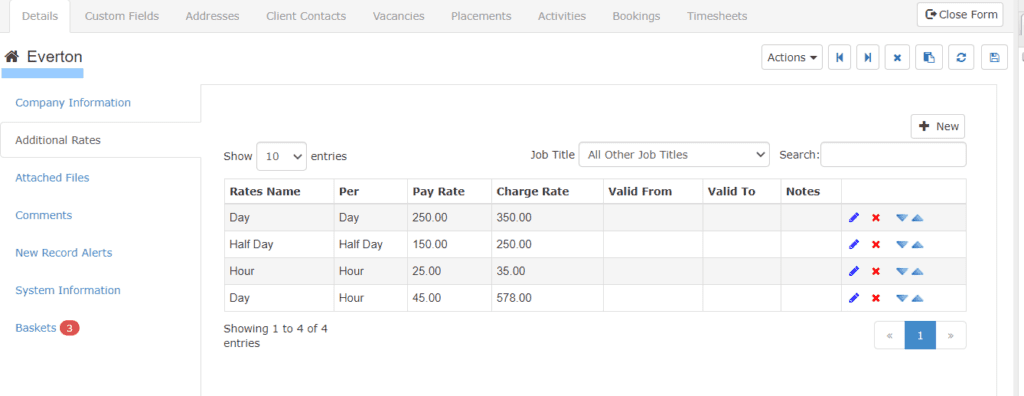
If the user is not in this team and the team exists then the user will not be able to edit / add Additional Rates tab on the Company record.
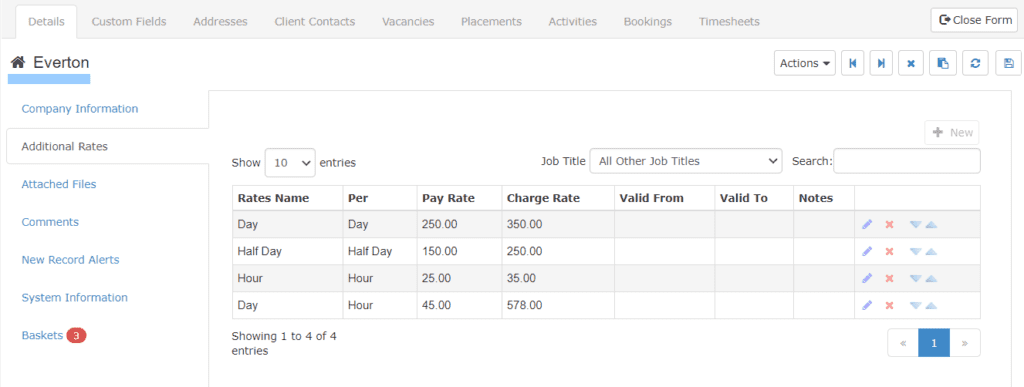
Update: Table Contact Telephone Numbers (01/12/2020)
In the Chameleon-i grids the hover over the Mobile/Telephone/SMS/Email action has been restyled so the numbers line up and the styling is consistent.
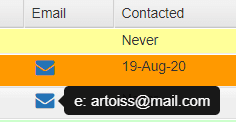
Update: Contract Placement Wizard – Dates (10/11/2020)
With a Contract Placement action Chi has added two date fields – Start Date and End Date
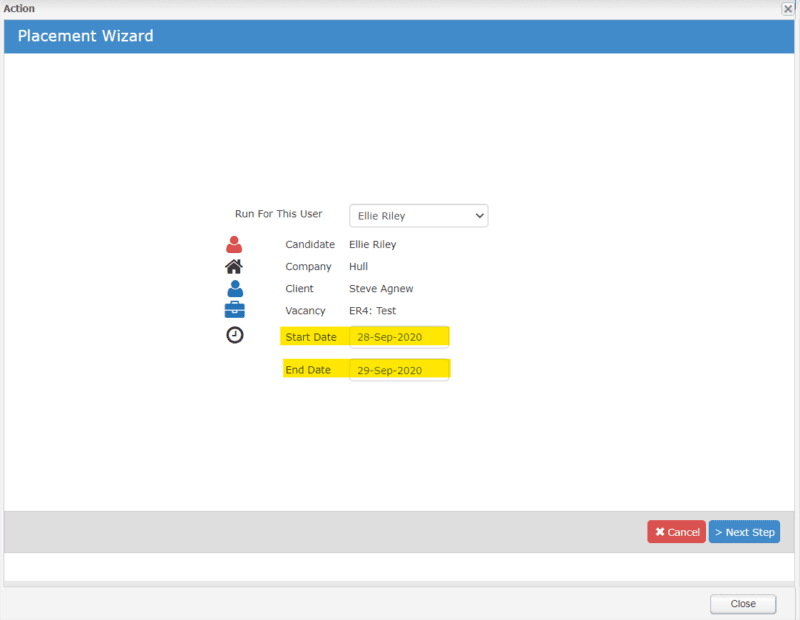
These dates are pulled from the vacancy record Start and End Dates of the Salary and Rate Calculator.

The user can still change the dates by clicking on the fields
These dates will then be put into the Placement record Start/End Dates
Please note: we will be adding a date picker calendar button
Update: Basket – Add/Candidate/Client/Company Pop (10/11/2020)
On Candidate/Client/Company basket – we have updated the Add [[entity record]] pop into the new style and included the basket name in the header (below is a client basket example).
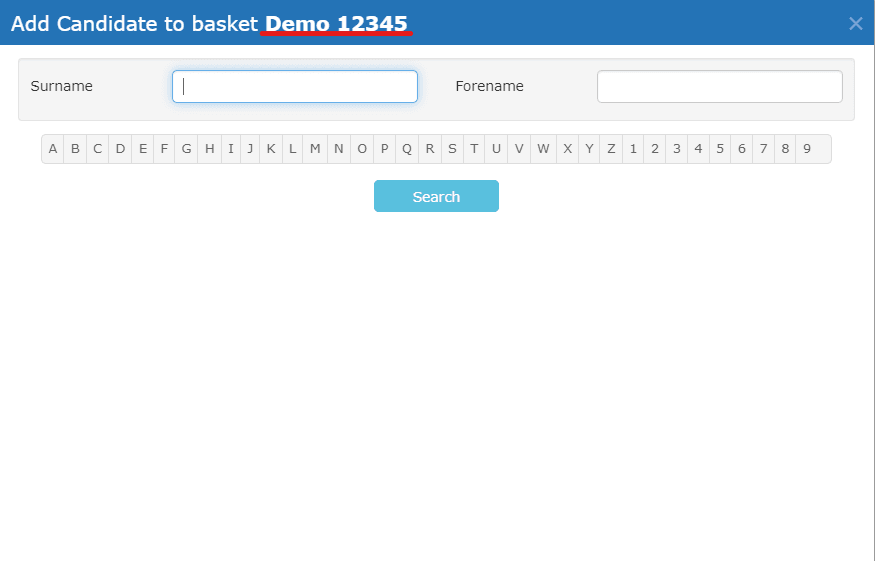
Type in the surname/forename or both or click the alphabetical bar which will look at the first letter of the surname or company name.
Update: Close Tag Window (10/11/2020)
If the user closes the tag management window using the below button – Chi will remember when opening any subsequent records.
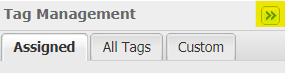
Update: System Wide Note – Client Visit (10/11/2020)
Chi now has a system note type called Client Visit which has been added to all existing Chameleon-i agencies.
Any agency that already has a note type called Client Visit should have it removed and any notes assigned to this new system wide note type.
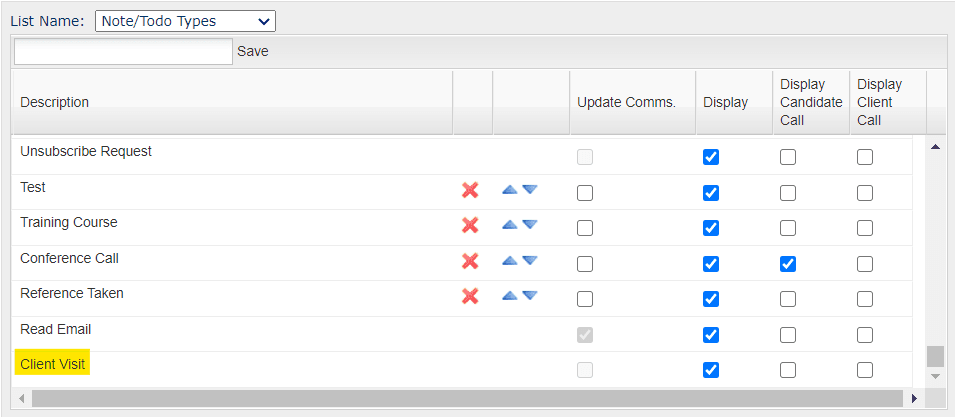
Update: New Search – Shortcuts (10/11/2020)
On the New Search – Calendar Availability section, we have added the following shortcuts
Tomorrow when clicked this will have the date range of the next day
Until Friday when clicked this will have the date range of current day through to Friday of the current week
Next 7 Days when clicked this will have the date range of the next 7 days from the current day
Next Week when clicked this will have the date range of next week – Monday – Sunday

Update: Last Client Visit Date Field (05/11/2020)
We have added the Last Client Visit Date to the System Information tab of the Client record and the Company Record.
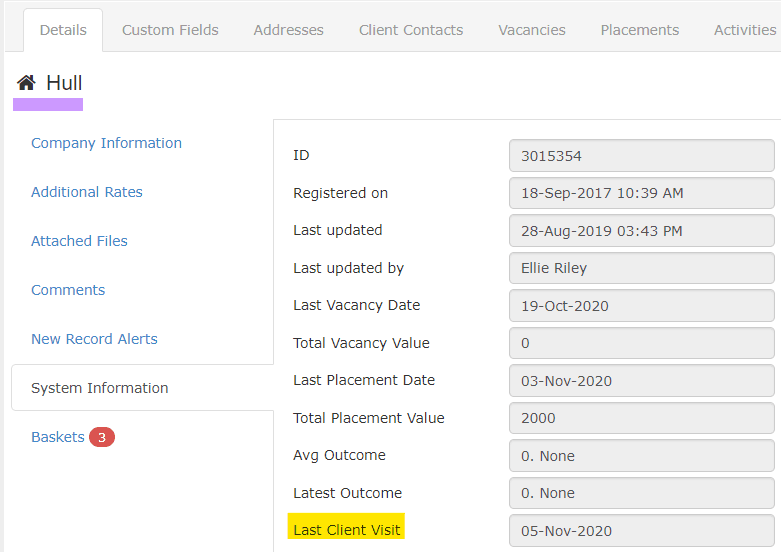
This field should populate when a user records any note where the activity name includes the word Visit (ie Sales Visit, Service Visit)
We have associated the email placeholder [[cl.lastvisitdate]]
You can select this field from the View Manager for both Client and Company Views.
Update: Entity Grids – Reset Search Criteria Button (23/10/2020)
We have a reset button on all entity grids that clears the search criteria included the Hold button.
When the reset button is pressed it will clear all criteria in the top toolbar.

Update: Candidate Record – Availability Tab Move (23/10/2020)
We are moving the Availability Tab on the Candidate Record from the top to the left hand side underneath Photo & Social Sites.
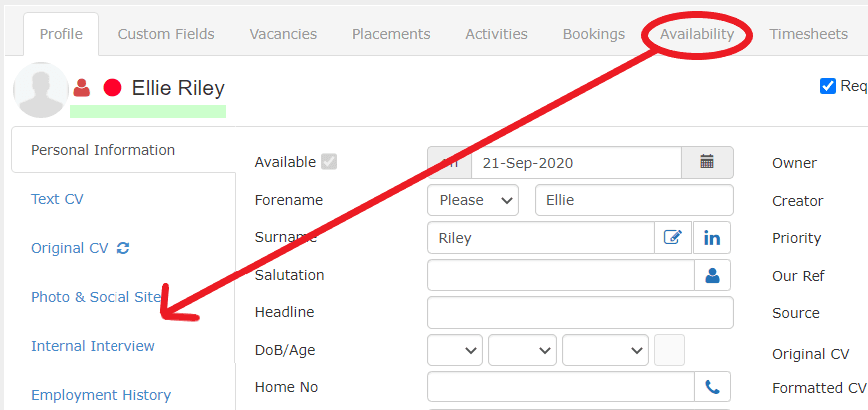
The Availability Tab will be available for all users not just users who have ordered temps.
Update: Text Option In Placement Wizard (15/10/2020)
On the Placement wizard we have added SMS text button on the Client/Candidate screens:
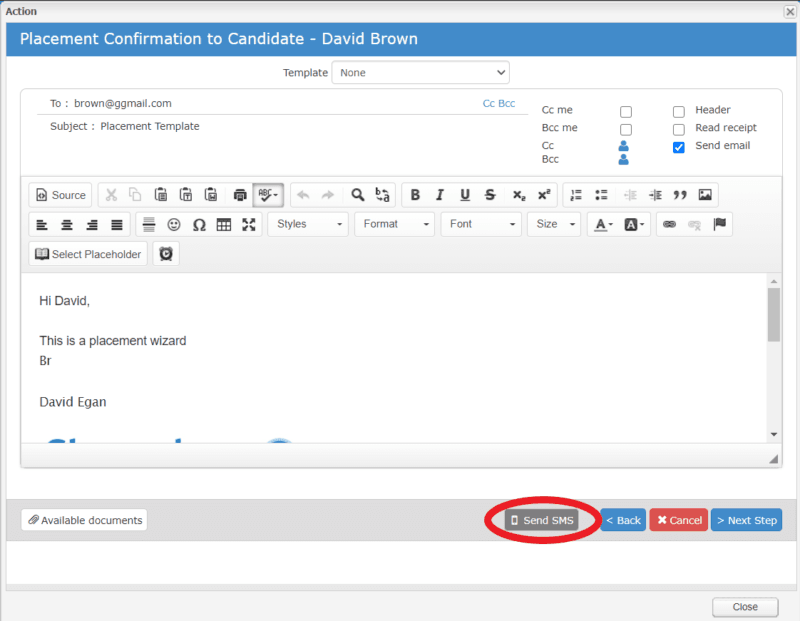
If your Client/Candidate contact has a mobile number you can text them instead of or as well as emailing them.
Please note you must have an SMS account with Icetrak in order to send/receive sms texts in Chameleon-i
If you set up SMS templates with the names Placement Confirmation – Candidate and Placement Confirmation – Client you can prepopulate the SMS text you send to your contacts in the same was as when you email
All notes/followups will be recorded against the client/candidate and vacancy respectively.

Update: New Screen In Placement Wizard (15/10/2020)
The Placement Wizard now has an extra step/screen to show the notes and follow up options originally shown on the Client Screen.
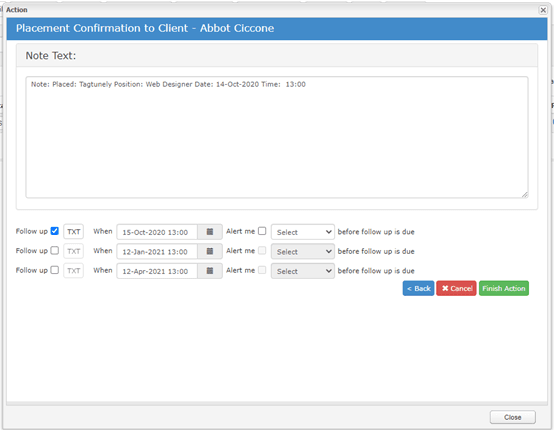
The Note still pulls through from the Email Wizard template and there are three follow up options underneath – not all have to be used and Chi will remember if you tick the followup option.
The followups and note will appear on the Placement Activity tab as normal.
Update: Placement Screen – Follow Up Types (15/10/2020)
On the New Placement Wizard the note and follow up type have changed to the activity type:
Note type = Placement
Follow up type = Placement Follow-up
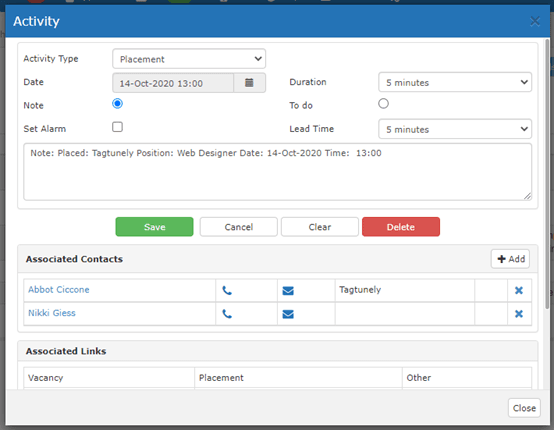
Update: Placement Screen – Follow Up Default Dates (15/10/2020)
On the new Placement Wizard we have three follow-ups which have default days.
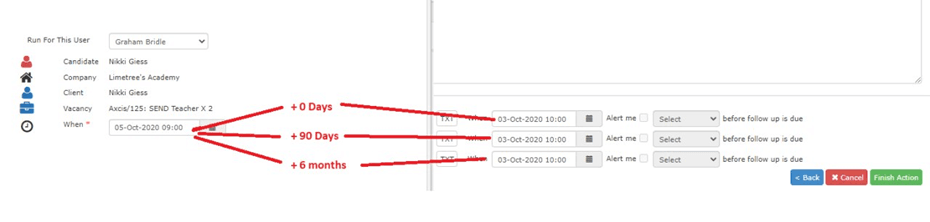
The first follow up is +0 days from the start date
The second follow up is +90 Days from the start date
The third follow up is +6 months from the start date
Update: Candidate Record – WFU On Availability Calendar (09/10/2020)
This is for days marked as “working this placement” status only
- On the Candidate Availability Calendar ONLY – where we have cells marked as Working For Us – the cells are locked so they cannot be changed like the other cells can.
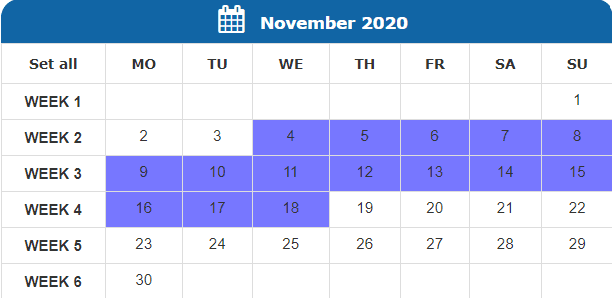
- When the Working For Us cells are clicked the associated Placement will open
Update: New Record Alerts – Company Baskets (09/10/2020)
On the Company basket we have a new button – which pops the Add New Record Alert pop.
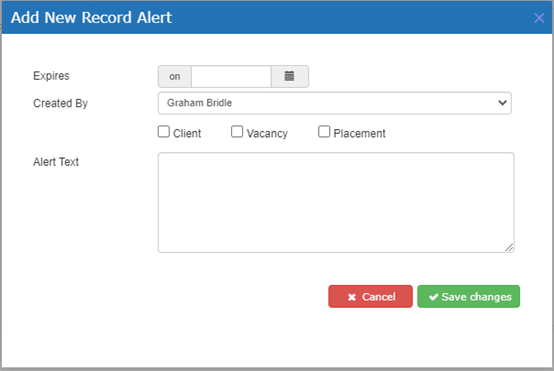
When completed and confirmed this alert will be assigned to all selected entities (clients/vacancies/placements) associated with the companies in the basket.
Update: Read Email Tracker (02/10/2020)
We have added a new Placeholder called Read Email Tracker which then lets you know whether your email has been read or not.
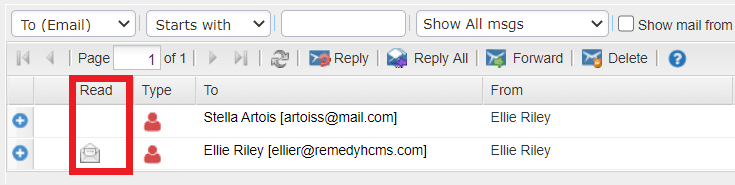
Update: New Record Alerts Tab – Company Record (02/10/2020)
There is now a new tab in Company records that allows you to create alerts when you create Client/Vacancy/Placement records associated with that Company.
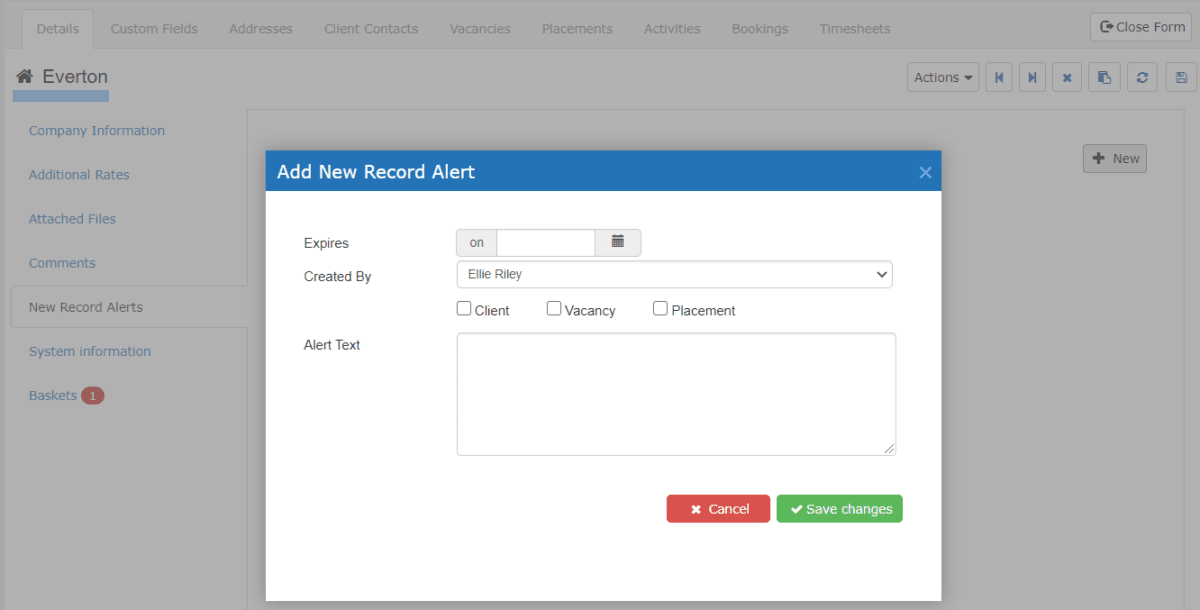
Update: Admin Control – Vacancy Type (30/09/2020)
In Admin on the Company tab we have introduced a DDL control which defaults the Vacancy Type of any new vacancy record
The field label is Default new vacancy to:

The selectable values: Contract, Permanent, Temporary, Self Employed
By default this field is set to Permanent
When a vacancy record is created the Vacancy Type field will default to this vacancy type
This control is applicable to all user in the agency
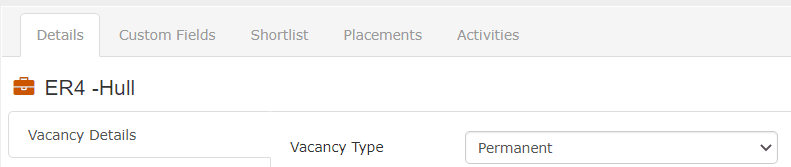
Update: Colour Code Pop Results(10/09/2020)
When a user clicks to add a candidate to a vacancy shortlist the results are now color coded according to priority.
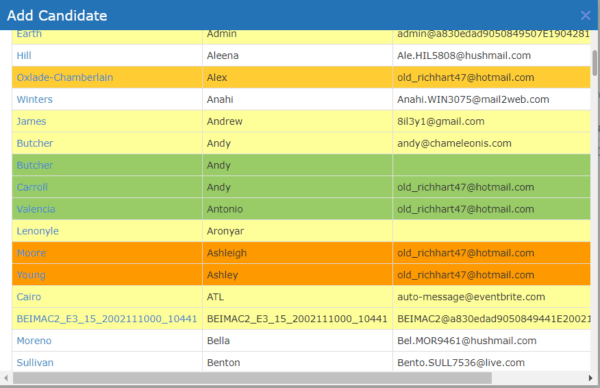
Update: Company Additional Rates(10/09/2020)
On the Company record we have added the Additional Rates tab.
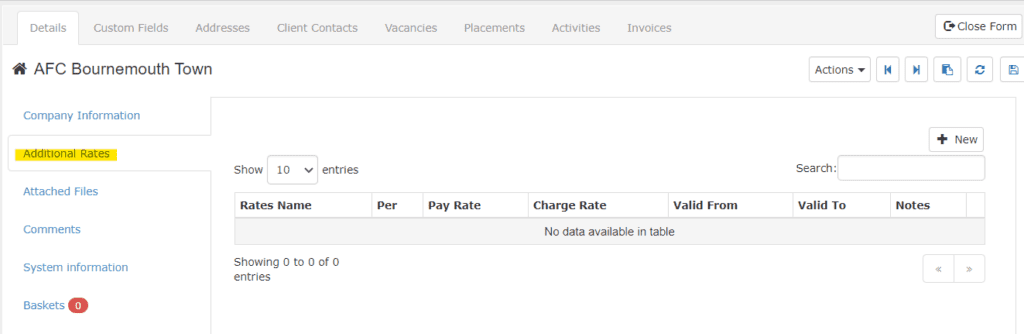
Update: TTG – Date Last Sent Field (10/09/2020)
On the Placement record we have added a date field with the label: Last Sent To TTG on the Placement Details tab underneath the Last Updated By field.
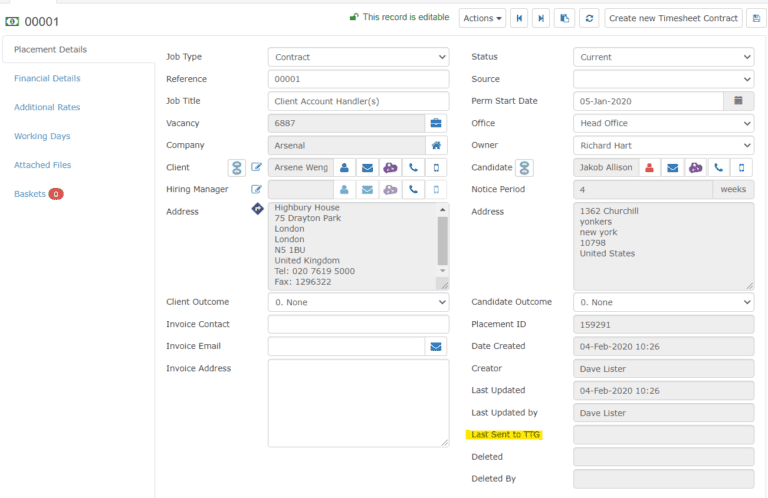
When the user completes the Create new Timesheet Contract then populate this date field with the date and time it was sent up.
![]()
This field should is searchable from the placement grid.

Update: Add information hovers to the Outcome fields (09/09/2020)
We have added the following hovers:
On the placement record ….

Message 1 = This is what the Candidate said about working on this placement for this Client
Message 2 = This is what the Client said about the Candidate on this placement
On the client record
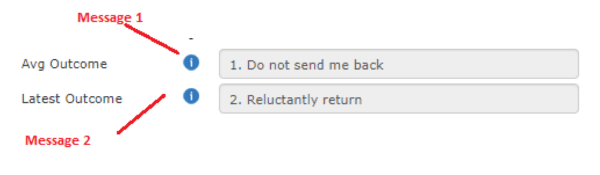
Message 1 = This is the average of what all Candidates have said about working for this Client
Message 2 = This is what the most recent Candidate said about working for this Client
On the candidate record
Message 1 = This is the average of what all Candidates have said about working for this Client
Message 2 = This is what the most recent Candidate said about working for this Client
On the company record
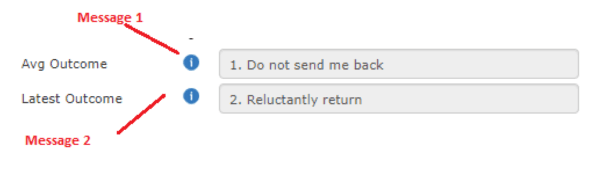
Message 1 = This is the average of what all Candidates have said about working for this Company
Message 2 = This is what the most recent Candidate said about working for this Company
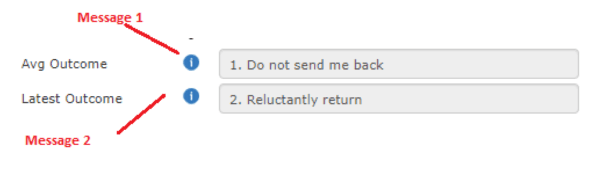
Update: Record Change Log (09/09/2020)
For Admin users ONLY the user can view the Record Change Log.
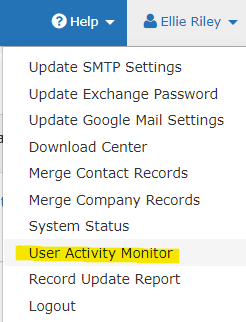

The user has the ability to sort by User / Entity / Entity ID.
The user can also search on the different column data in order to return results.
This will also include archived user activities.
Update: Select Possible Candidates View when selecting Possibles node (09/09/2020)
If the user has a Candidate view called Possible Candidates.
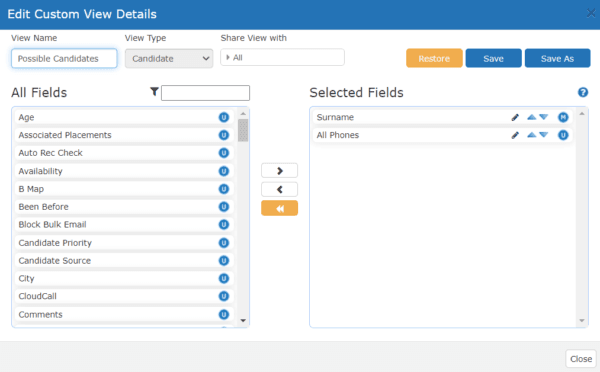
On the Smart Nav when the user clicks on the Possibles basket of a Vacancy Search then show the basket with the Possible Candidates view selected by default.
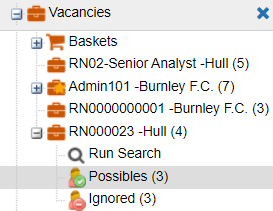

Update: Manual Candidate Email Action (09/09/2020)
On Chi when a candidate is manually added to the database and there is an existing email template called Email Template Candidate – New Manual Candidate Email.
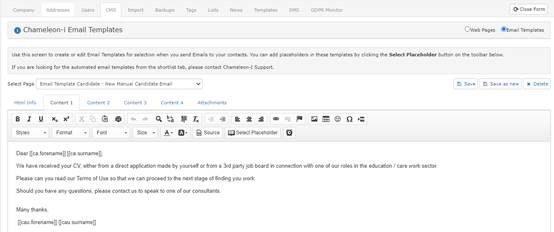
Fire this email template to the candidate email address where it exists on the candidate record, copy the record OWNER.
If the candidate record does not have an email address then do not fire the email obviously.
Update: Manual Candidate – Note (09/09/2020)
When a Candidate record is created manually on Chameleon-I and IF the activity type Manually Added exists Chameleon-i records the below note automatically.
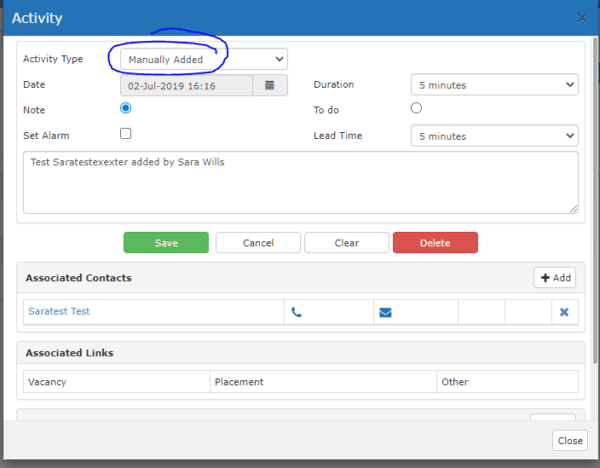
Type name: Manually Added
Update: Candidate Grid – Quick View Tabs (09/09/2020)
The Candidate quick view now shows the Visa Expiry and Priority Underline is now visible.
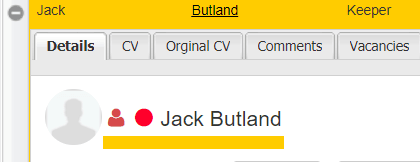
Update: Availability Last Updated On (09/09/2020)
On the Candidate record – Availability tab we have added the following fields:
Field Label: Day 2 Day Availability Updated Field
Field Type: Read only Date/Time Field – DD-MM-YYY HH:MM ( 26-Jul-2020 05:31 PM )
Field Label: Updated By
Field Type: Read only Text Field
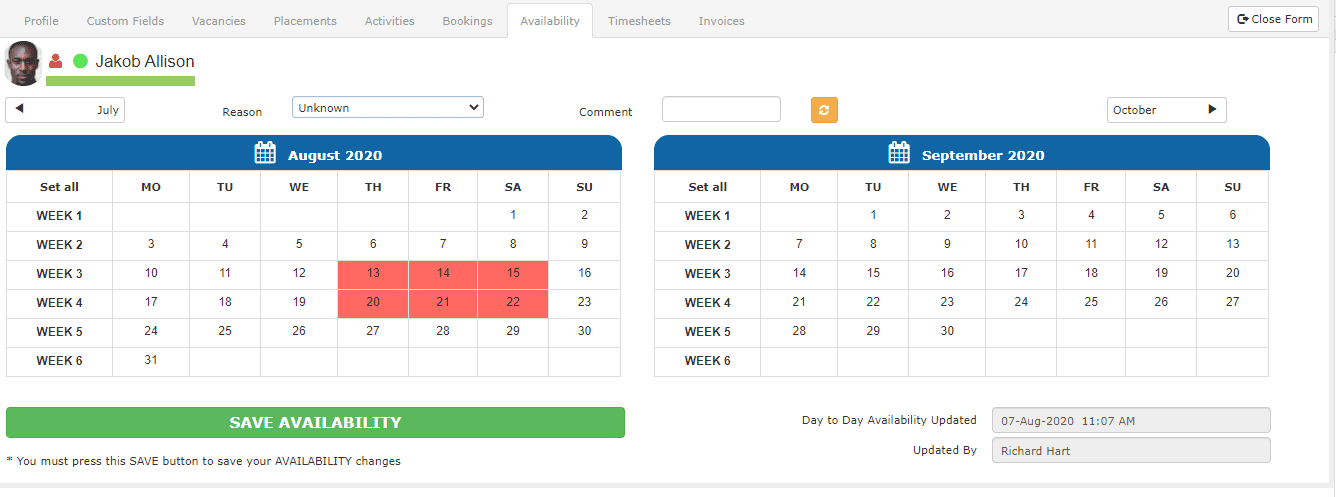

These fields are updated whenever a consultant changes any of the date cells and presses the green Save button OR if the candidates update this calendar on the web.
The Last Updated By field is the consultant/candidate who last updated this calendar and pressed Save.
These two fields are select-able from the Custom Views.
Update: Candidate Availability – SAVE button (09/09/2020)
On the Candidate Record – Availability Tab we have moved and enlarged the Save button adding some explanatory text (see below).
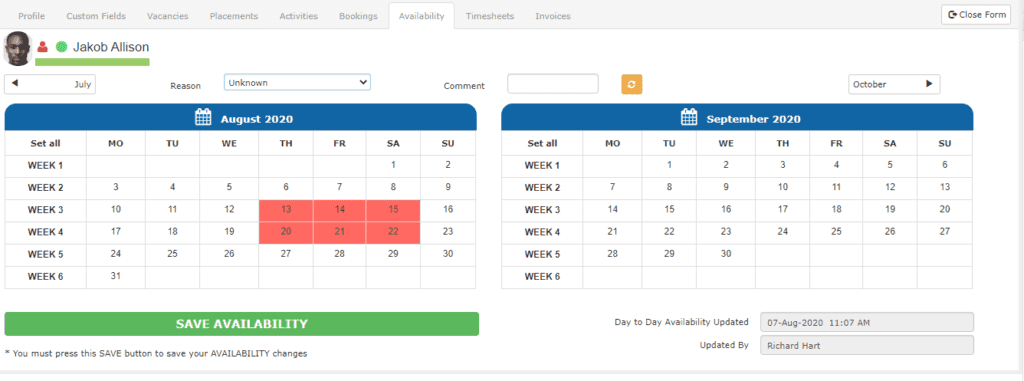
When the Save button is pressed the Updated By and Day to Day Availability Updated fields will show a date, time and user so the user knows it is saved.
Update: Placement Record – Working Days Tab Update (09/09/2020)
On the Placement record – Working Days Tab we have added a colour key and explanatory text.
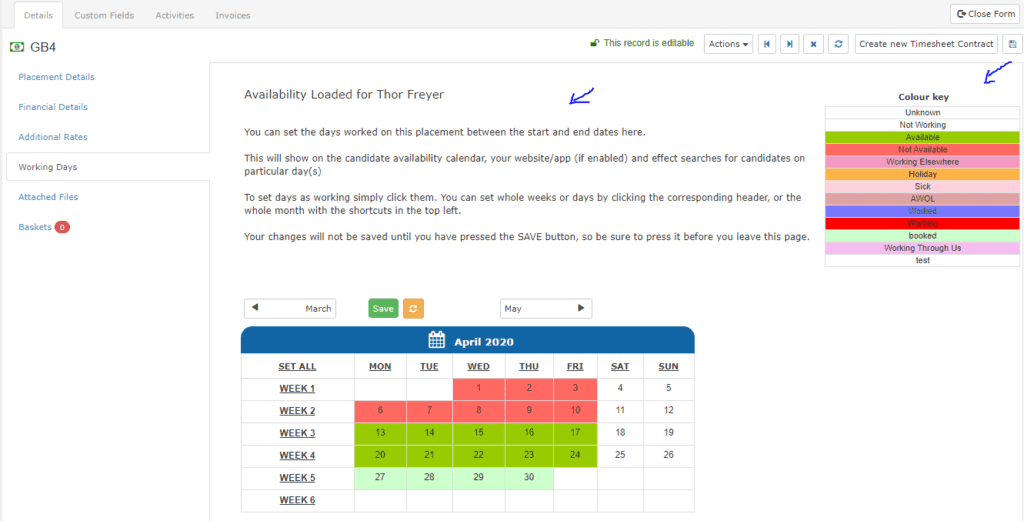
Update: Retain Possible & Ignore Lists (09/09/2020)
When the vacancy search is run, the Possibles and Ignored baskets are created automatically.
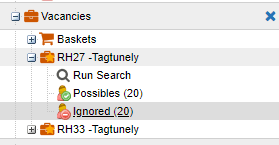
When these baskets are opened the pin is automatically set to Static (red).
![]()
This means the basket list will not refresh until this pin is unchecked and set to green.
Update: Invite Button in Possibles Basket (09/09/2020)
Chameleon-I now has an Invitation button on the basket
Hover: Invite these candidates to apply via the Chameleon-I App.

This is connected/will be connected to the Chameleon-I app/agency app and send a Phone Notification to the candidate inviting them to apply for the vacancy.
Update: Selected Candidate Message(09/09/2020)
On the Candidate grid when a candidate is selected for dragging we have changed the message to read the Candidate Name.
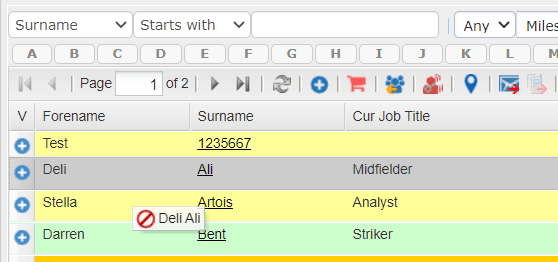
Update: Possible and Ignore Nodes Automatically Visible (09/09/2020)
When a Vacancy record is opened the Smart Nav and has run a vacancy search, it will automatically shows the Run Search, Possibles and Ignored baskets.
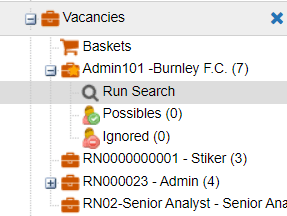
Update: Placement Record – Availability Calendar Update(09/09/2020)
On the Placement Record – Working Days Tab you can now select all of the weekdays or all of the days in the month
The header has two separate links SET ALL / WKD
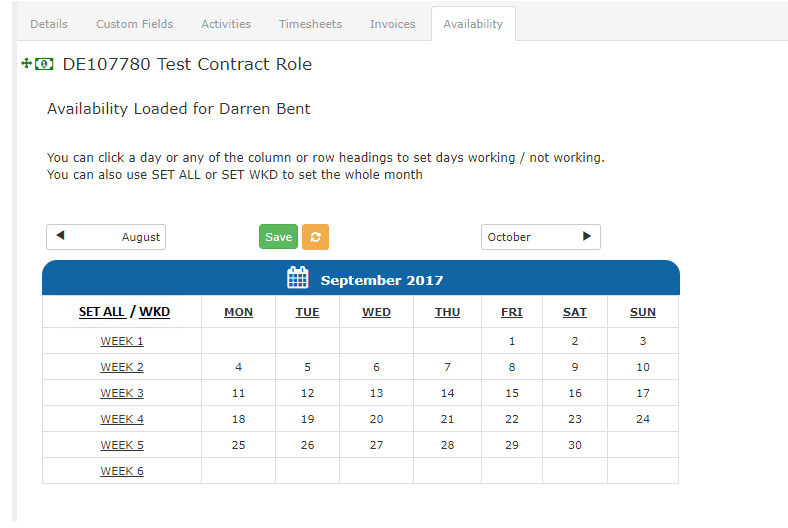
SET ALL When clicked selects all the days in that month
Hover text – Select all Days in the Month
WKD When clicked selects all the weekdays in that month
Hover text – Select all Weekdays in the Month
When selected add the word UN to the start of SET ALL / WKD
These changes should only be saved if the user clicks the green SAVE button
Update: Placement Record – Availability Calendar Update(09/09/2020)
On the Placement Record – Working Days Tab you can now select all of the weekdays or all of the days in the month
The header has two separate links SET ALL / WKD
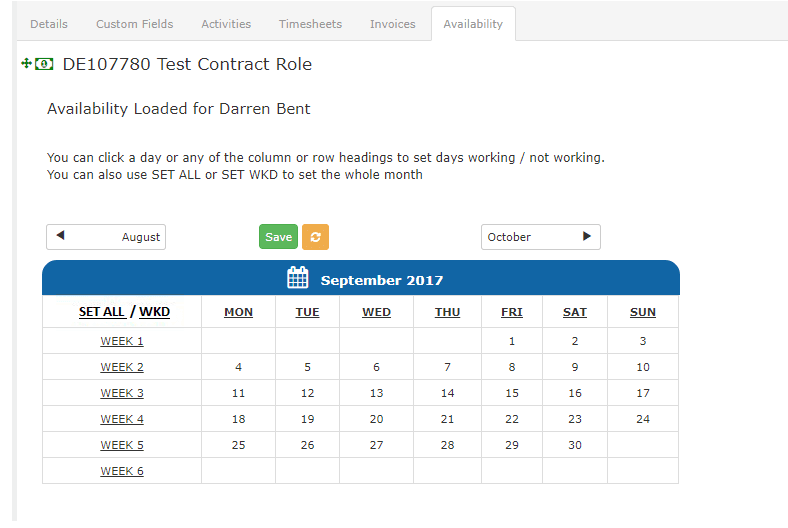
SET ALL When clicked selects all the days in that month
Hover text – Select all Days in the Month
WKD When clicked selects all the weekdays in that month
Hover text – Select all Weekdays in the Month
When selected add the word UN to the start of SET ALL / WKD
These changes should only be saved if the user clicks the green SAVE button
Update:Assign View to a Basket (09/09/2020)
When the user creates a new basket, a view of the same entity type can be assigned to that basket.
When the basket is opened it will show the assigned view.
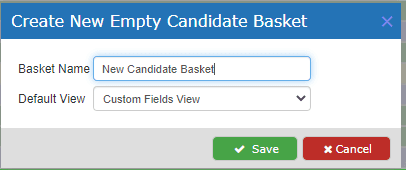
If the view is not shared but the basket is, users will see the basket with their Default view.
Update: Shortlist sort by priority (09/09/2020)
We have added a slim, header less priority sort column on the Shortlist.
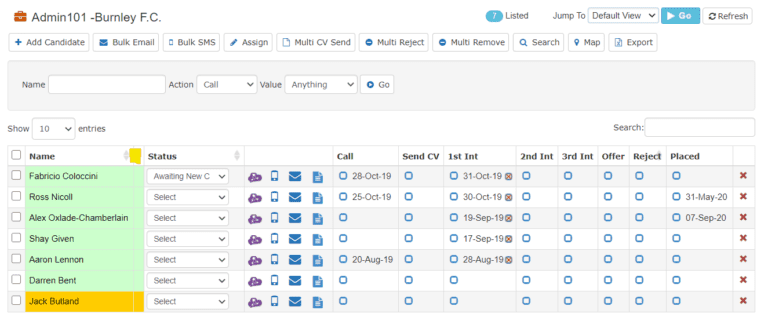
When the column header is clicked the candidates are ordered by priority type.
Update: Company Record – Block Bulk Email/SMS Controls (09/09/2020)
We have removed the Block Bulk Email and Block Bulk SMS controls from the Company record.

On the Company record – Actions menu, we have added four options
Set all clients block bulk email
Unset all clients block bulk email
Set all clients block bulk SMS
Unset all clients block bulk SMS
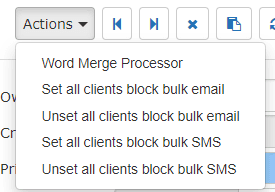
Set all clients block bulk email – tick all associated client records block bulk email
Unset all clients block bulk email – untick all associated client records block bulk email
Set all clients block bulk SMS – tick all associated client records block bulk SMS
Unset all clients block bulk SMS – untick all associated client records block bulk SMS
New clients will default as they do currently in Chi
Chi also logs every time this action is run, which user did it and which clients were affected
Update: Do not show shortlisted candidate in search results (09/09/2020)
On the Vacancy Search Chameleon-I now excludes any candidate who has already been shortlisted for that vacancy.
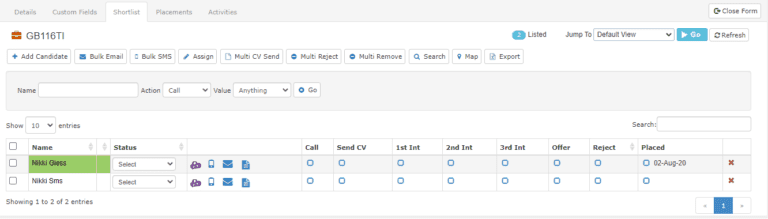
Update: Remove Candidate from Search results when dragged into possible or ignored basket (09/09/2020)
On the vacancy search results any candidate who is placed into possible or ignored baskets will automatically disappear from the current search results.
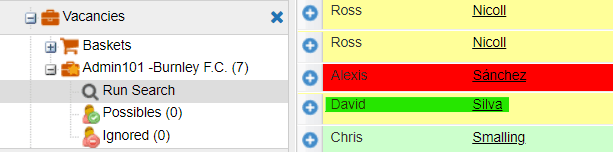
Update: Remember Diary Search Fields (09/09/2020)
Chameleon-I now remembers any activity filters applied to the user diary.
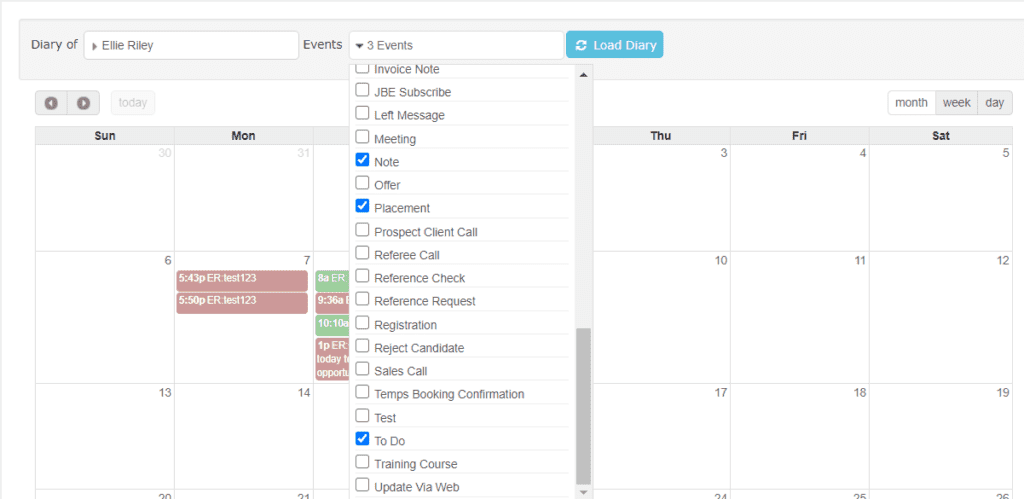
Update: All Entity Records – Copy Button (08/09/2020)
On all entity records we have added a new Copy URL button.

When pressed this copies the URL of the Chameleon-i record into the user’s clipboard enabling them to paste the URL to other users should they need to.
Update: Candidate Record – Covid19 Disclaimer(30/07/2020)
On the candidate record – Personal Information tab, underneath the Nationality field, we have added the below field:
Field-name = covid19-disclaimer
Field label = Covid19 Disclaimer
Field type = DDL
Field Values = Please Select
Yes
No
Update: Upgrade Show In Result Button To Allow View Choosing(30/07/2020)
On the entity records tabs that have grids – we have changed the button to an option to allow the user to select a specific view of the same entity type (see below).
![]()
By default this DDL is looking at Default View
We have applied this to the following tabs:
Company > Client Contacts
Company > Vacancies
Company > Placements
Client > Vacancies
Client > Placements
Candidates > Vacancies
Candidates > Placements
Vacancies > Placements
Update: Sorting Custom Fields in Grids and Baskets(15/07/2020)
Allow the user to successfully sort custom fields in the grids/baskets as Chi does with existing fields.

Update: Client Photo On Profile Tab(15/07/2020)
On the Client record when the user uploads a photo on the Photo tab that photo appears next to the Client name.
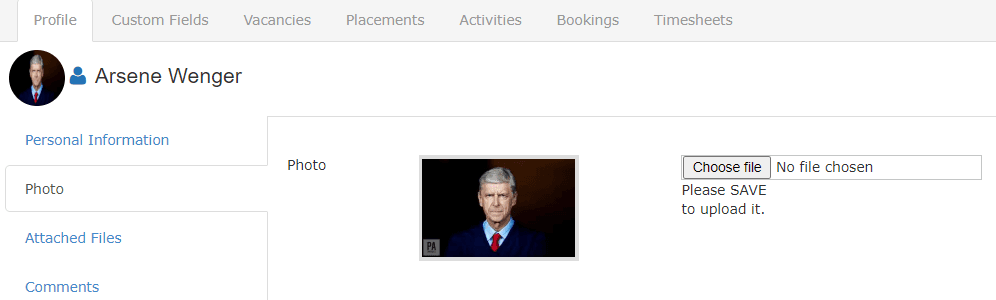
Update: Maintain a ‘Last Seen on App’ Date and Time (22/07/2020)
On the Candidate record – System Information Tab we have added a new field called: Last Seen on App
This field shows the last time that candidate logged into the Chameleon-I app.

Update: Maintain a ‘Last Active on Website’ Date and Time (22/07/2020)
On the Candidate record we have added a field called Last Seen on Website
This displays the date and time the candidate was last logged in on the agency microsite.

Update: Placement Record – Availability Calendar(15/07/2020)
On the Placement record we have created a tab called Availability.
This will only show on Contract Placements where the agency has TTG ordered.
It uses the same calendar functionality type as Candidate Availability tab BUT the user can only move through the months associated with the Start and End Date of the placement.
So if the Start Date is 01 May 2020 and End Date is 01 July 2020 – I can only scroll the months of May and June using the arrows.
The user can click a date to toggle that they are working / not working that day on this job.
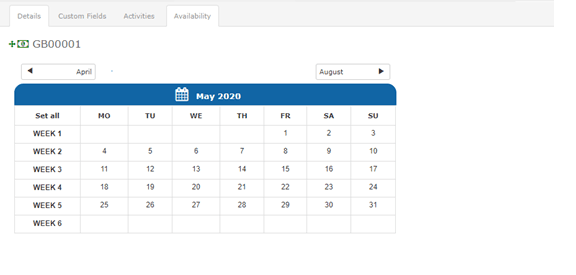
If I update the calendar availability on the placement record then it will update the availability calendar on the candidate record and vice versa.
Update: Candidate – Vacancy Tab(15/07/2020)
On the Candidate record – Vacancies tab we have added a hover that shows the job title, client name and the company name eg. HTML Programmer for Nicola Fuller at Langham Bull.
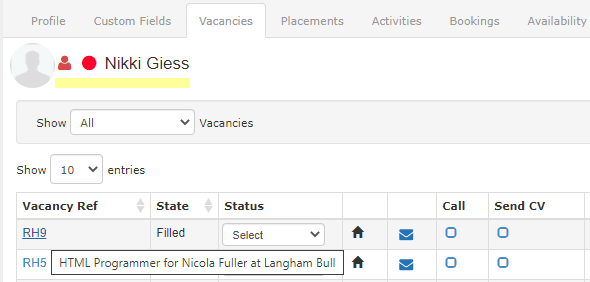
Update: Comapany Priority/Status Colour and Underline(15/07/2020)
On the company record if the user changes the Priority/Status to a coloured status the Priority/Status field will change colour to reflect that status.
![]()
An underline of the same colour will also show on the Company Name.
Update: Client Record – Missing Placeholders(26/06/2020)
We now have Email and Word placeholders for Fax No, LinkedIn, Web and Twitter.
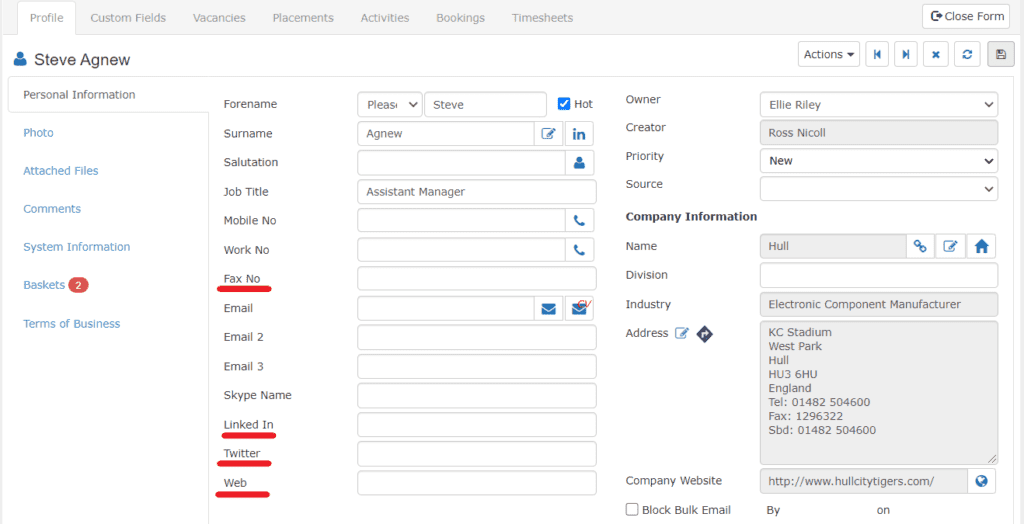
| 1. Fax Number | [[cl.faxno]] | {cl_faxno} |
| 2. LinkedIn | [[cl.linkedin]] | {cl_linkedin} |
| 3. Twitter | [[cl.twitter]] | {cl_twitter} |
| 4. Web Address | [[cl.website]] | {cl_website} |
Update: Temps – Possible/Shift Cands And Details Tab(26/06/2020)
In Temps on the Possible/Shift Candidates – when the user clicks the Details tab we have added the Job Title field.
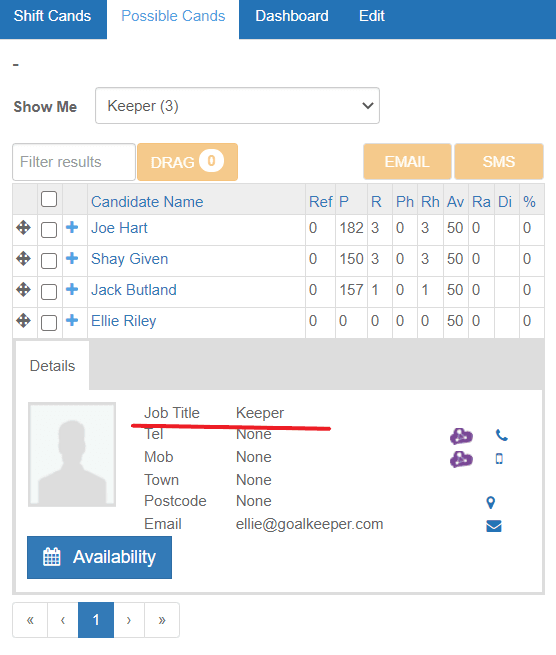
This is populated from the Job Title field on the Candidate record
If the Job Title does not have an entry then the value should be set to Unknown.
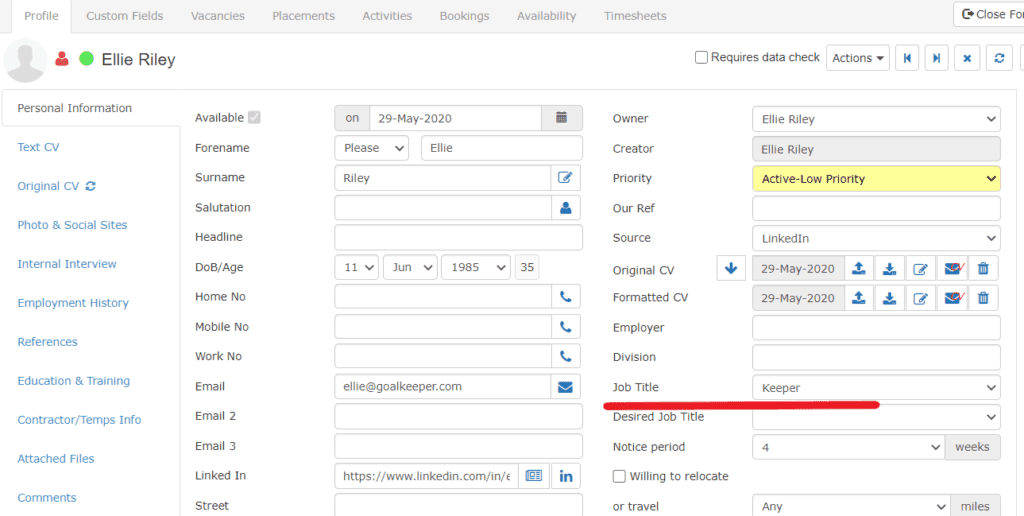
Update: Average Outcome Label(26/06/2020)
On the Candidate, Company and Client records, on the System Information tabs – Chameleon-i now boasts two new fields – Average Outcome and Latest Outcome.

These fields calculate the average outcome and display the latest outcome associated with the entity record.
These fields can also be searched upon on the entity grids using value between 0-5.
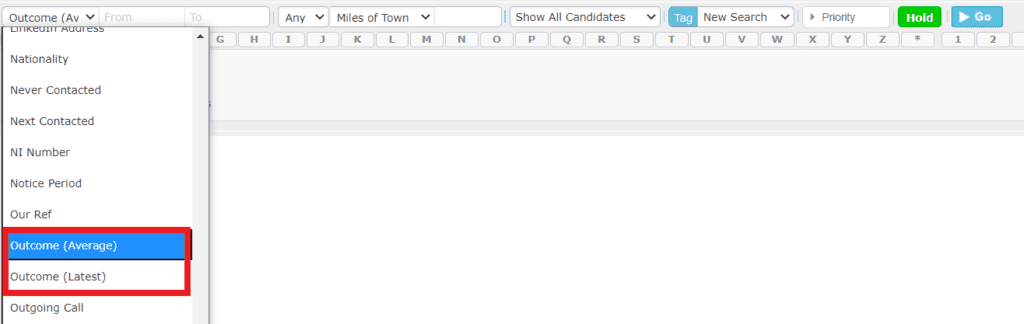
Email placeholders are also available from the Placeholders pop.
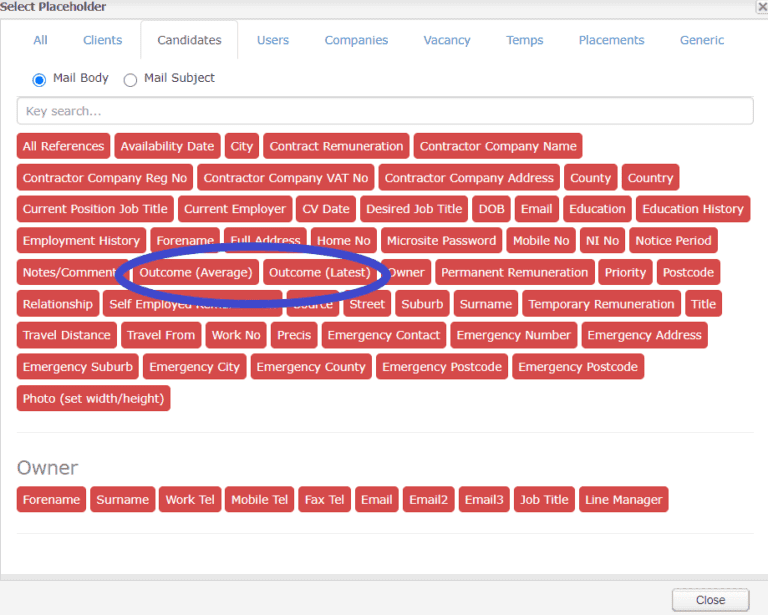
Update: Invoice Company Field(26/06/2020)
Chameleon-i Company records now have added the Invoice Company text field.
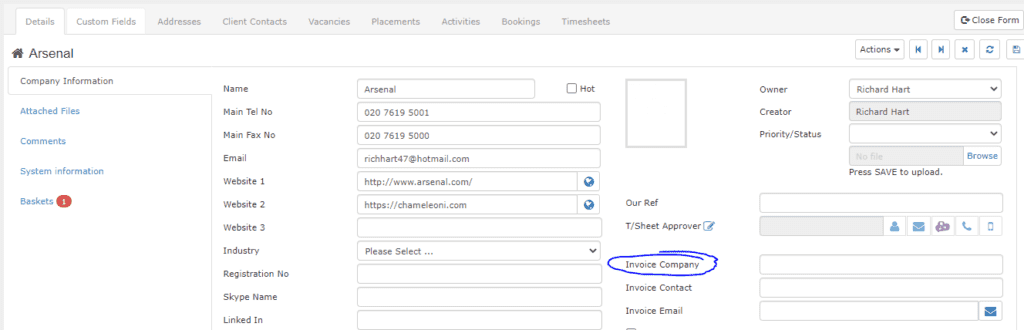
Update: Shortcut In All Entities To Equivalent Grid(26/06/2020)
In Company, Client and Candidate records, on the Vacancies and Placements tabs, Chameleon-I now displays a button.
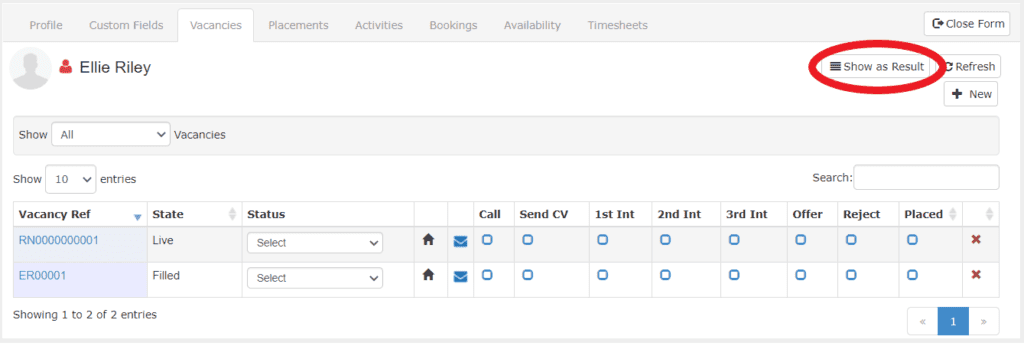
When pressed it will take you to the Vacancy or Placement grid and display the records as results.

Update: Company Record – Block Bulk Email/SMS (19/06/2020)
On the Company Record, we have added the Block Bulk SMS/Email options on the Company Information tab.

When selected/deselected it will automatically tick/untick these two boxes for all associated clients.
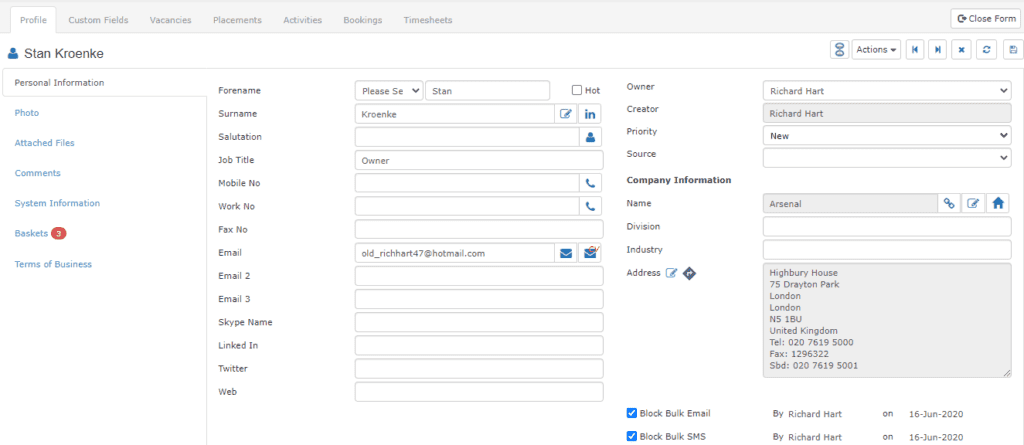
Update: Address Directions – Client Record (19/06/2020)
On the Client record on the Address field we have added a Directions button.
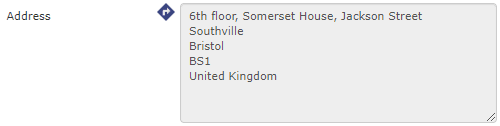
When pressed this shows a read-only box associated with the address selected for the Company/Vacancy record.
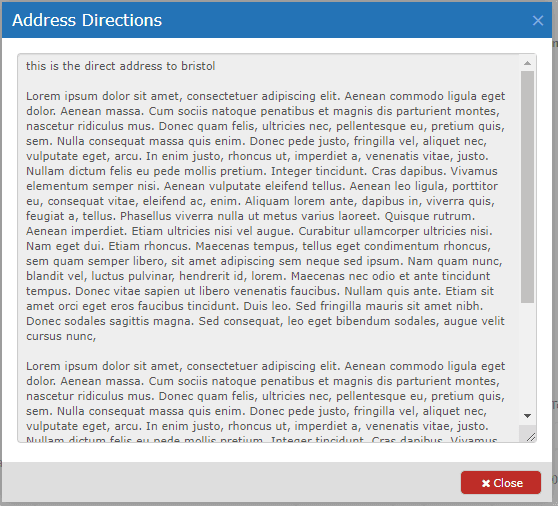
Update: Address Directions – Placement/Vacancy Record (19/06/2020)
On the Placement/Vacancy record on the Address field we have added a Directions button.
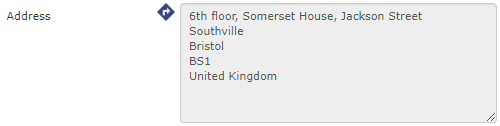
When pressed this shows a read-only box associated with the address selected for the Company/Vacancy record.
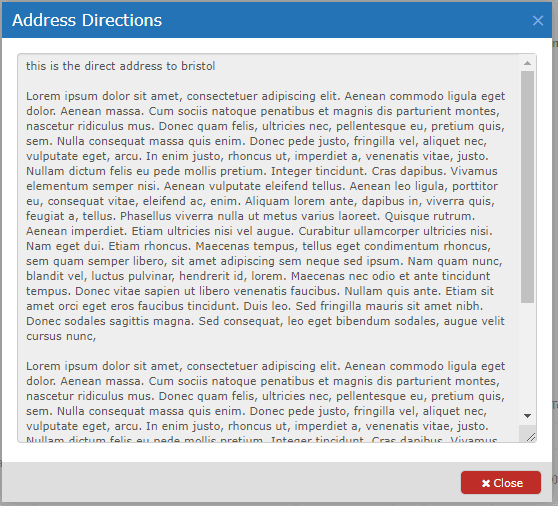
Update:Birthday Basket And Automated Email (11/06/2020)
You can set up automatically updating baskets in Chameleon-i that tell you when a candidates birthday is to contact or email birthday greetings. You can also set up a template so that birthday greetings to candidates will be sent out automatically on their birthday.
This tool automatically gathers your candidates in a daily ‘Birthday Basket’ ready to manually send them an email using a birthday card template you can create in the content management system.
From a candidate grid, select the ‘New Basket‘ button.
- Type the name ‘Birthday‘ for the basket name and click ‘Save‘.
- The Birthday basket will appear in the candidate basket section in the smart navigation panel.
- Every day, while you sleep, the basket will populate with the candidates whose birthday is today.
- If you create a new basket called ‘Birthday 1‘ the basket will be populated with candidates whose birthday is tomorrow
- If you create a new basket called ‘Birthday 2‘ it will be populated with candidates whose birthday is in 2 days time; ‘Birthday 3‘ it will be the next day etc…
- If the shared tick-box is selected then the basket will contain candidates belonging to ALL users in your agency. If this is not selected the basket will contain candidates belonging to the individual user only.
When you view the contents of the basket, the candidate’s age is displayed after their surname.
You can email your Birthday Basket contacts via the bulk email facility, using an email template previously setup in your CMS.
If you want to automate the process of sending out birthday greeting to Candidates, you do not need the basket, just a template called ‘Email Template Candidate – Birthday Automatic Send‘.
You can then put your birthday greeting or message into Content 1 and your Birthday email will be sent at 6am on the day of the Candidate birthday. They will not be sent to any Candidate who is blocked from bulk emails or has opted out.
Update:Adding Rating To Placement Record (11/06/2020)
On the Placement Record we have added two new fields: Client Outcome and Candidate Outcome.

Values of Client outcome:
0. None
- Do not re-use Candidate
2. Reluctantly re-use Candidate
3. No problem
4. Happy to re-use Candidate
5. Love to re-use Candidate
Values of Client outcome:
0. None
1. Do not send me back
2. Reluctantly return
3. No Problem
4. Happy to return
5. Love to return
These fields are the equivalent of rating the client/candidate and can be searched for in the Placement Grid and used on Custom Views.

Email placeholders have been created and are available from email placeholders pop
[[plc.ClientOutcometxt]]
[[plc.CandidateOutcometxt]]
Update:Instant Vacancy Pages (04/06/2020)
A great and simple way to add vacancies and candidate registration features to your website. No integration or difficult coding required, simply create links or add a button to your site and add your IVP URL.
Instant Vacancy Pages allows you to display your vacancies on a separate standard vacancy page
It incorporates features such as allowing the candidate to Register | Login to view their jobs
Allows search via Sector / Location / Salary / Job Type
Allows the candidate to apply for vacancies, which in turn communicates it back into your Chameleon-I database, creating/shortlist candidates
On the Vacancy Pages the user can now register & apply and login & apply on the vacancies
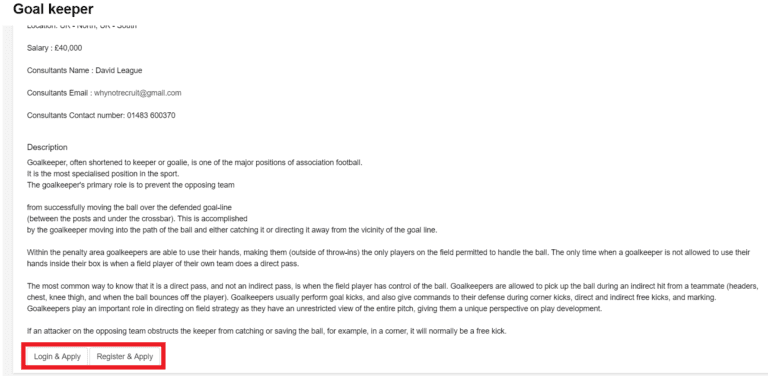
If the user already has logins they can enter these to login
Please note the logo will change to represent the agency logo uploaded
A confirmation message will display
If the user has forgotten their password they can click for a reminder email to be sent to the user
The user can also register and apply for vacancies on Vacancy Pages
A user can also review and change their personal details but clicking on the Update option in the top right hand corner
Update:Vacancy Address Selector (04/06/2020)
On the Vacancy Record – Vacancy Details screen we have created a button with the hover text = “change vacancy address”
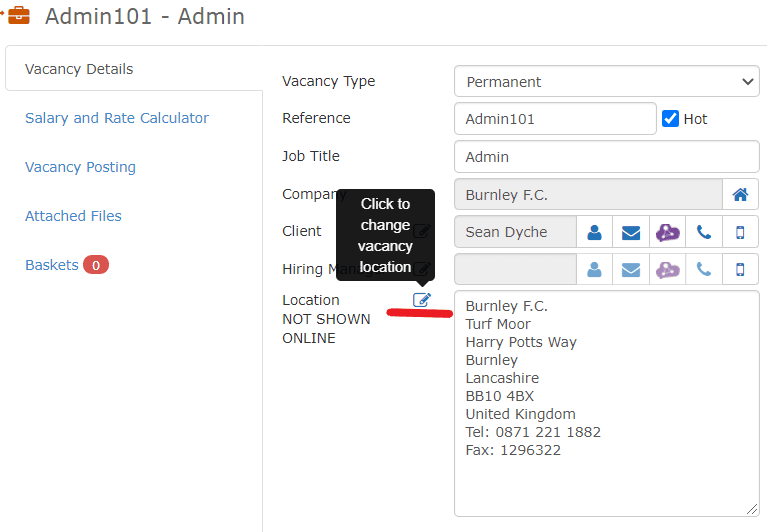
When clicked a pop with a DDL enables the user to select other addresses assigned to this company in the same way as on the Client Record Address selector.
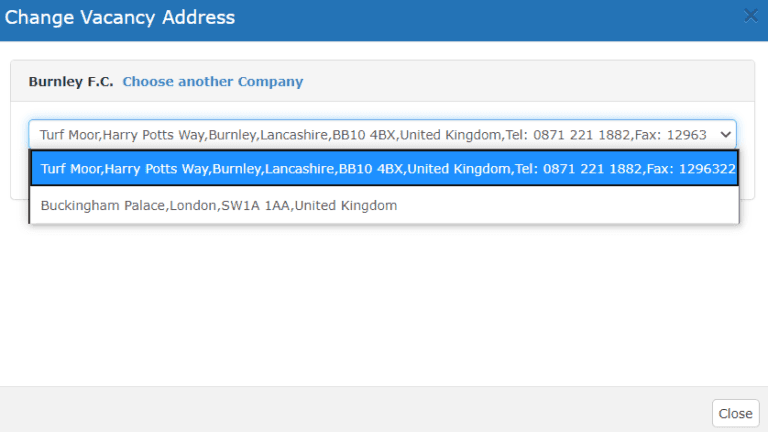
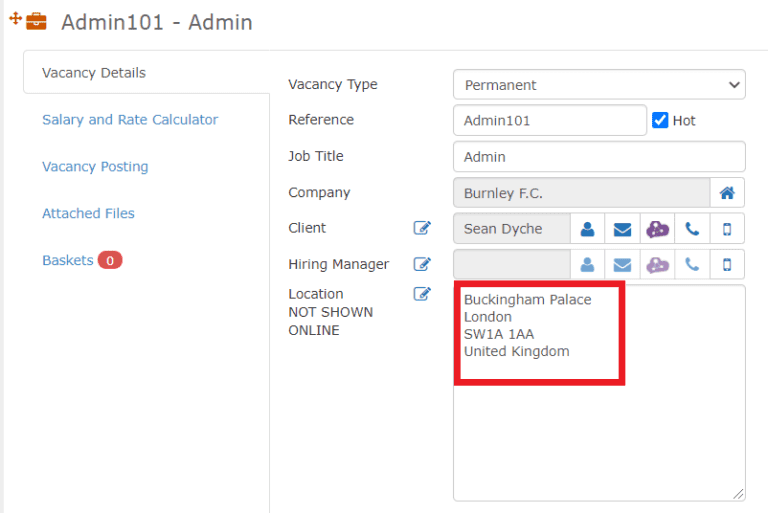
a button with the hover text = “Select another address”
Update:Placement Record – Additional Fees (04/06/2020)
On the Placement record the Additional Rates tab is available for users to add additional rates for use – Please only use this tab for Contract Placements.

Click the +New button to create a new rate
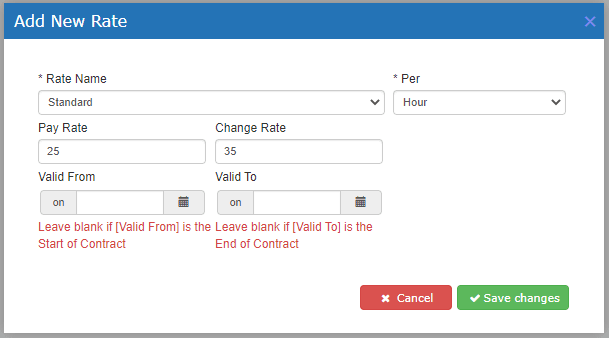
Please note that if no Valid From and Valid To dates are left blank, the start and end dates of the Placement will be automatically added
The Rate Name DDL list can be taken from the Admin area, Lists tab
The List Name is Placement Rate Types
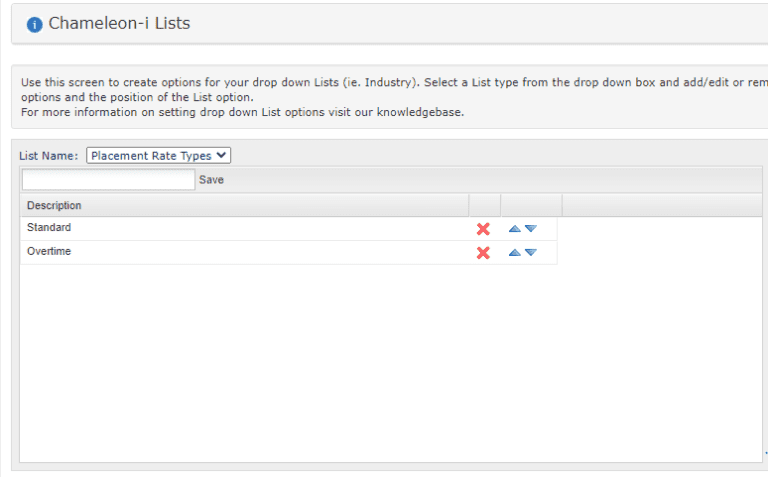

Allows you to edit the existing rate
Allows you to delete the additional rate
Allows you to move the rate up/down in the grid
You can search these entries as well using the Search box.
Update:Grids – Popular Searches (28/05/2020)
Chameleon-I entity grids now remember your most used searches
The most popular searches you use every day on your grids, now display in the top 5 most recent searches.
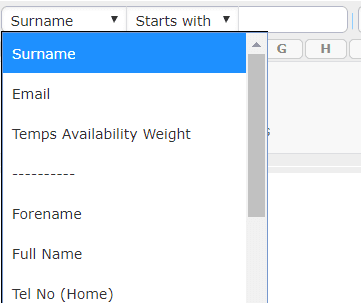
This top 5 searches will refresh every time the user logins – displaying the most frequently used search by that user.
Another way tor refresh the list whilst still logged into the account is by pressing F5
Please note: this is a list of the most frequently used criteria – it will not remember the last value the user searched for.
Please note: this list is not ‘shareable’ it is per user.
Update: Placement Record – Availability Calendar (21/05/2020)
The Contract Placement record now has an Availability tab to show the Availability calendar of the candidate
Please note: on Permanent Placement records a message will show instead of the calendar as this functionality is only present for Contract Placements.
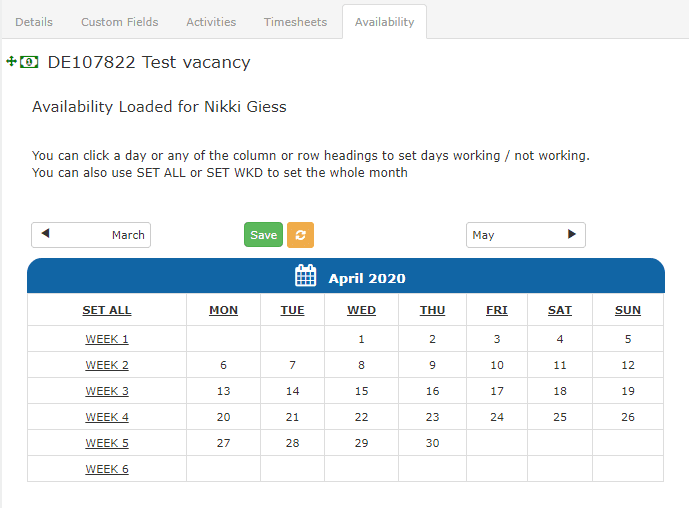
From here the user can see what the availability is for the candidate associated with the placement.
The user has multiple options to select single days, whole columns or rows to set the days to the status of Working (Red) or Not Working (White).
Selecting SET ALL will set all days in that month to Working (Red)
Selecting any of the WEEKs will set all days in that week to Working (Red)
To deselect simply click the day / WEEK or SET ALL again and the days will be set to Not Working (White)
By default the month the user will see displayed will be the first month corresponding to the Start Date of the placement and the user cannot go past the month of the End Date of the Placement.
Updating the calendar from the Placement record will automatically update the Candidate availability calendar and vice versa.
Update: Vacancy Poster – Postcode Validator (07/05/2020)
On the IDIBU Details pop when posting a vacancy through Idibu – we have included a postcode field
This field pulls from the Vacancy Posting Tab
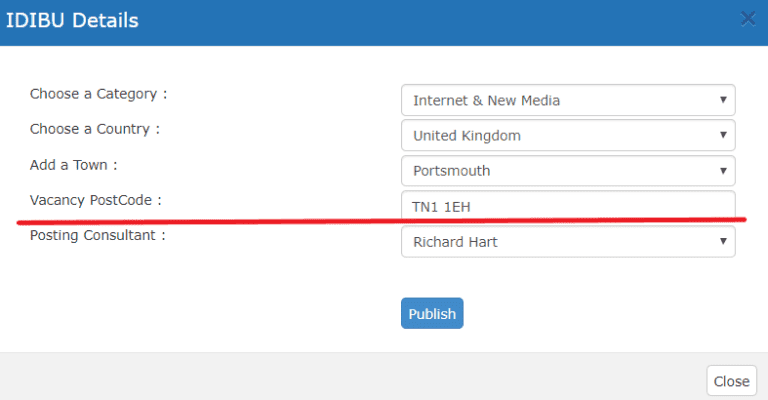
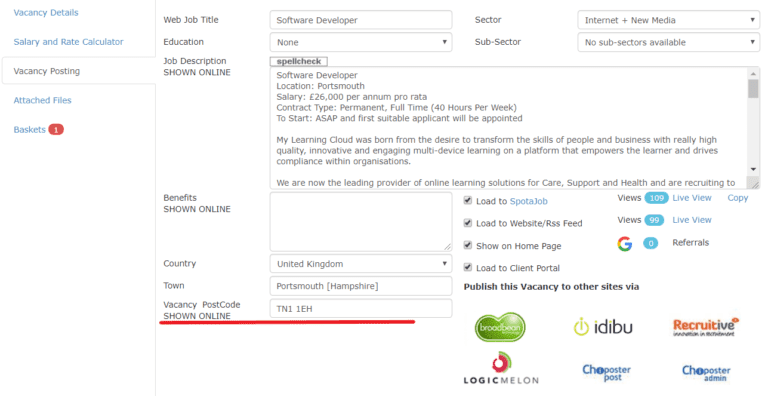
If there is no postcode entered and the Publish button is pressed the user is prompted to enter a Postcode.
If you enter a postcode from the pop update it in the Postcode field on the Vacancy record.
Update: Job Type In Vacacancies Has Moved (07/05/2020)
Job type has been moved in Vacancy records so that it is in the same place as in Placement records.
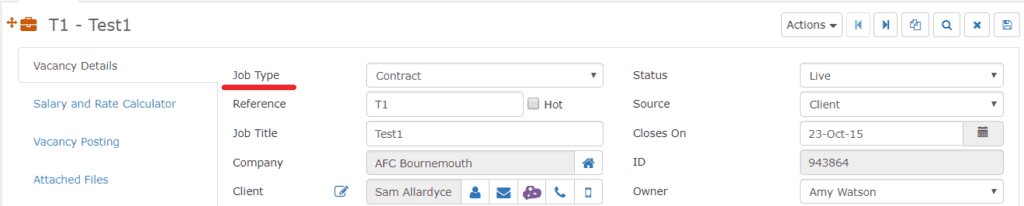
Update: Status Change Note – Client & Candidate Record (07/05/2020)
When the you change the Candidate Status or Client Priority field an automatic Status Change note will be recorded.
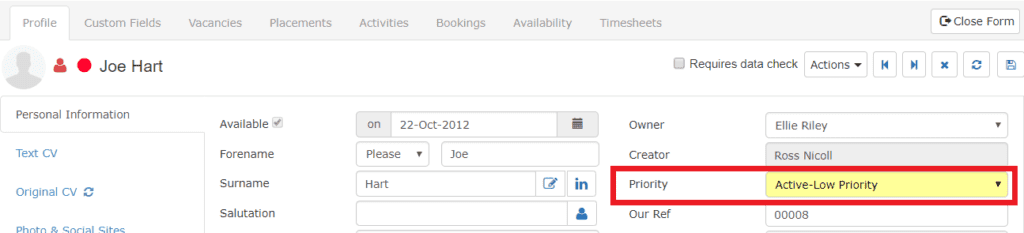
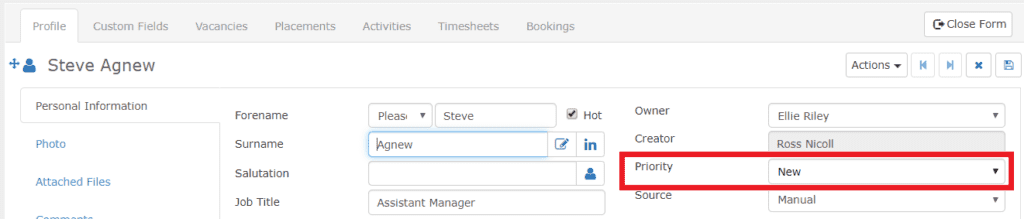
The note is automatically recorded against the contact record with the Activity type: Status Change
This Note type first has to be created by user for it to auto-populate.
This is searchable on the Activity Reporting.
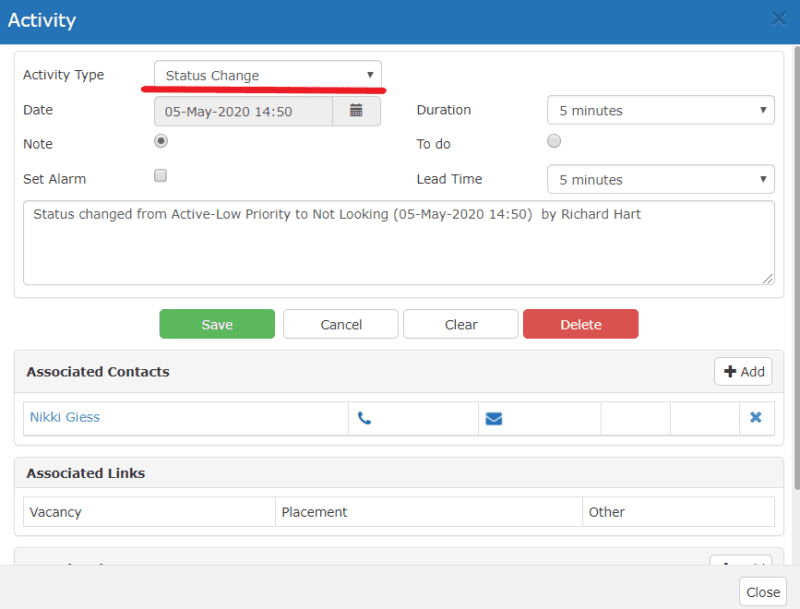
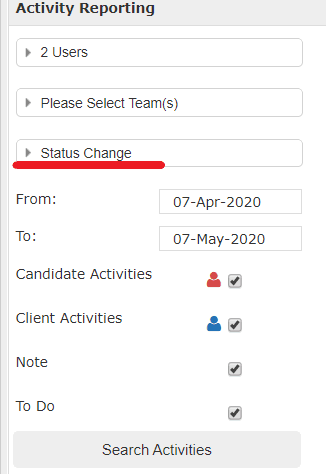
Update: Basket Share – User Teams (07/05/2020)
When the user has User Teams set up in Admin:
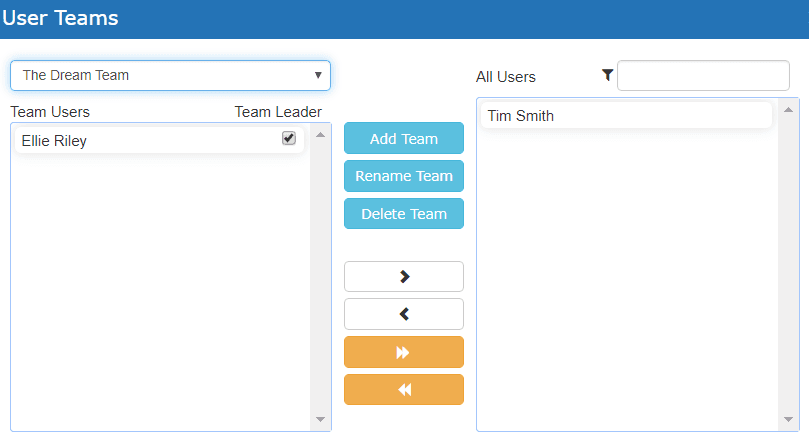
You can now share baskets with the teams users are associated with.
Teams will display at the top of the DDL before the individual users.

You can only see and share the basket with teams if you are
- The owner of the basket
- A member of or the team leader of the team
Update: Search Options In Baskets (07/05/2020)
You can now search radially in Client/Candidate/Company and Vacancy baskets.
You can search withing xx miles of UK Postcode and xx miles of any Town in exactly the same way as it works on the radial search on grids.

Update: Activity Reporting – Teams(30/04/2020)
Using the Teams functionality in the Admin section you can now search Activity Reporting using the Teams you have set up
Please note: You must have administrative rights in order to use this function
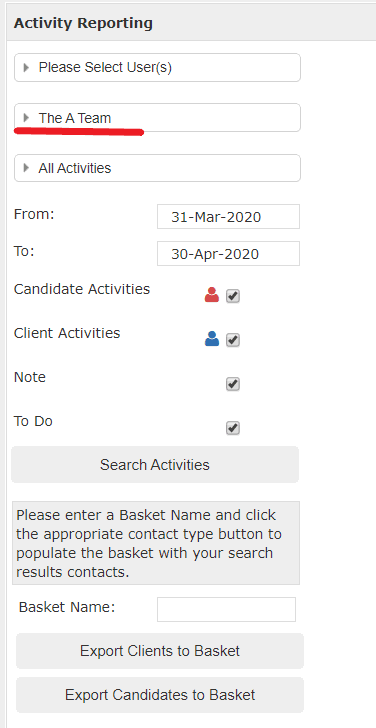
From the Activity Reporting window you can select the Teams from the second field
These Teams are created from the Admin section, and the result will be shown in the same manner as normal Activity Reporting.
Update: Word Merge Processor(30/04/2020)
On the Word Merge Processor Pop we have added three additional options to allow the user to mail as well as generate word merge documents.
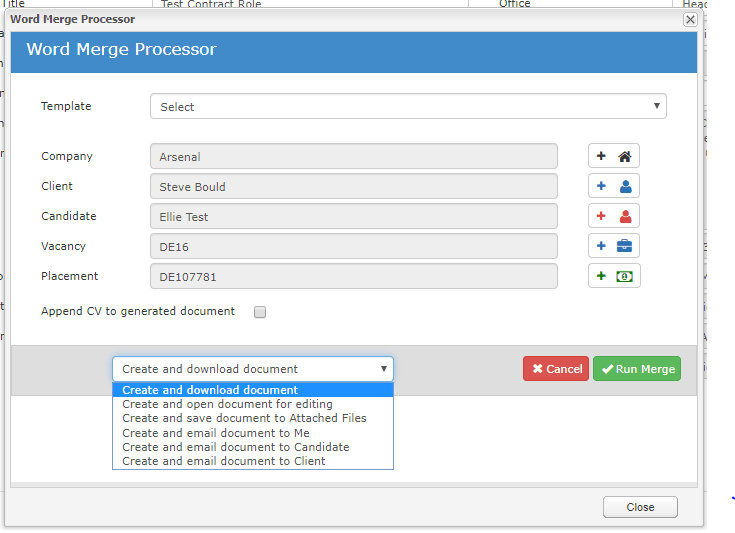
Create and email document to Me
This will create and automatically email the document to the user’s registered Email address
Create and email document to Candidate
This will create and automatically email the document to the Candidate contact associated with the word merge action
If there is no candidate associated then it will error.
Create and email document to Client
This will create and automatically email the document to the Client contact associated with the word merge action
If there is no client associated then it will error
There are editable email templates (which the user will have to create) which will allow the user to customise what is emailed out to the User, Candidate or Client
These templates are named:
Email Template User – Word Merge Template
Email Template Candidate – Word Merge Template
Email Template Client – Word Merge Template
The user can edit the subject, body and signature of the message but the document filename and type will remain system generated
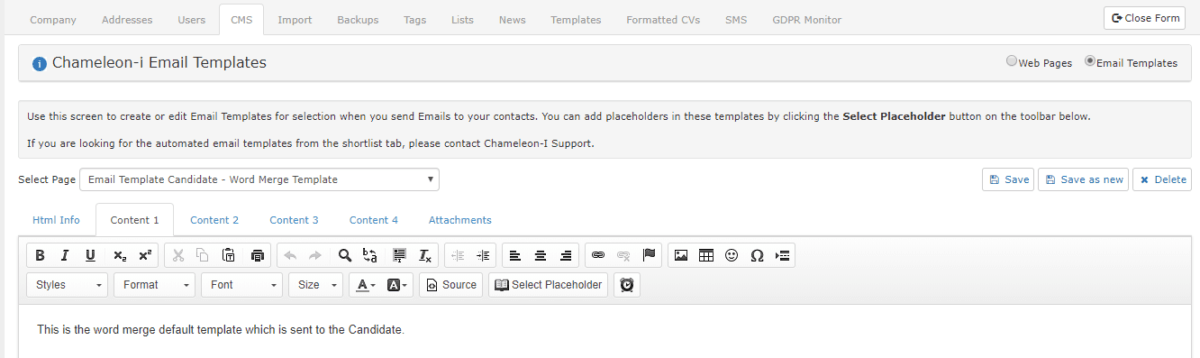
If the user does not have an email template set up, an automatic system generated email will be sent out.
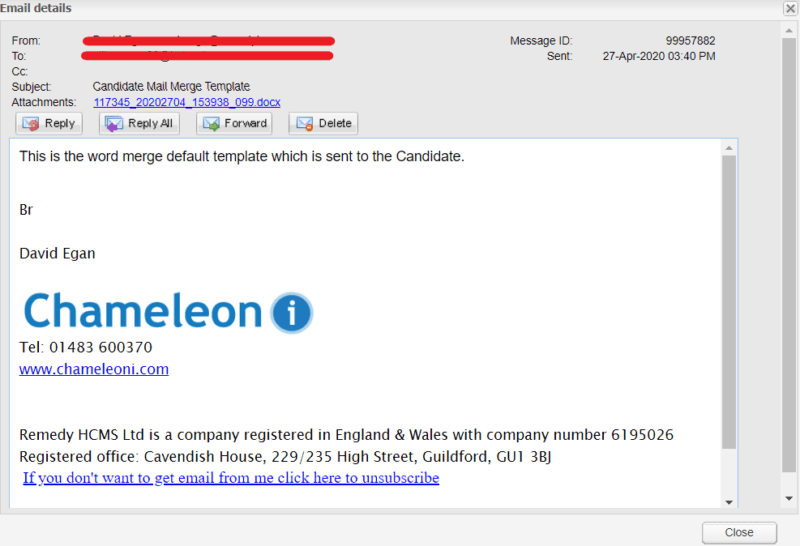
Update: Downloadable Backups(30/04/2020)
On the downloadable backups module, it only contains records created or updated in the last 4 weeks.
If the user wants older records they can use the exports from the grids/baskets or request a custom backup file which may be chargeable.

We have added this caveat on the Backup Information Box
Backups are run every Sunday night and will appear on Monday morning.
Backups will only contain records that have been created or updated in the last 4 weeks.
To download your backup, right click the link and choose ‘Save target as’ to copy it locally
Update: Email Placeholders Pop Headers(30/04/2020)
On the Email Placeholders Pop we have separated out the different field types with the following headers : Custom, Owner and User.
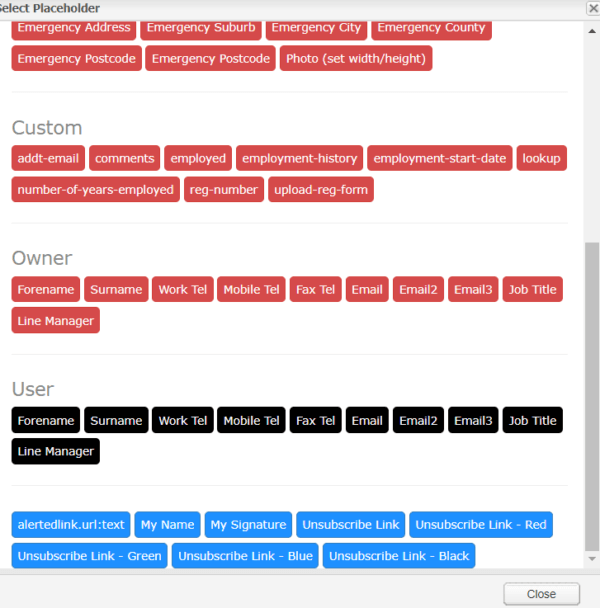
Update: Add Vacancy Pop – Status Column(30/04/2020)
When adding a vacancy from within a Candidate record the user can now search for and see the Vacancy Status and Job Type.

The user can search on the Status and Job Type fields of the vacancy as part of their vacancy search
Please note the results shown will not include vacancies with the status of Archived or Dead.
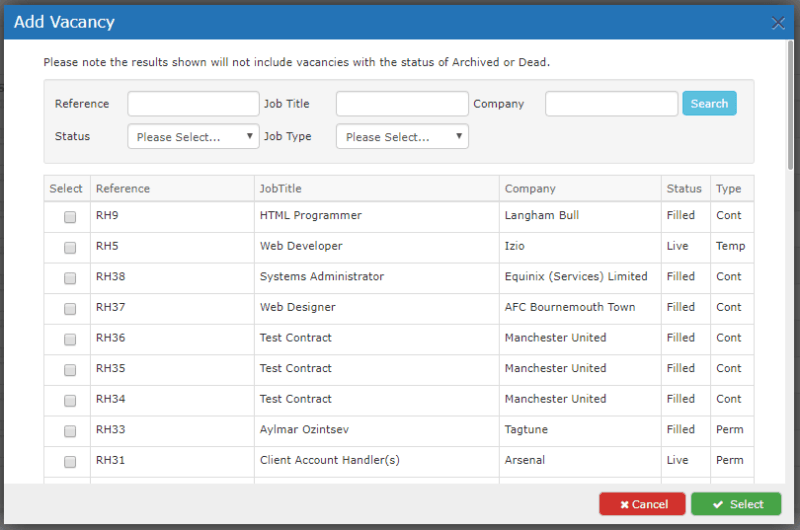
Update: Last Updated Field In Grids And Custom Views(21/04/2020)
Users can now search the Last Updated field on the Grid and basket Search DDL.
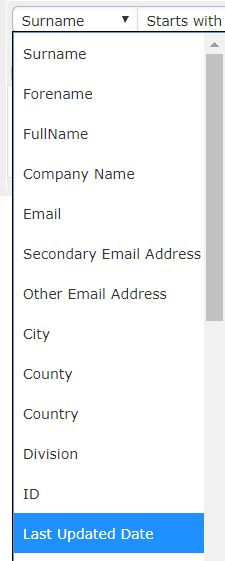
When selected the user enters a date range and searches on the Last Updated field on the record
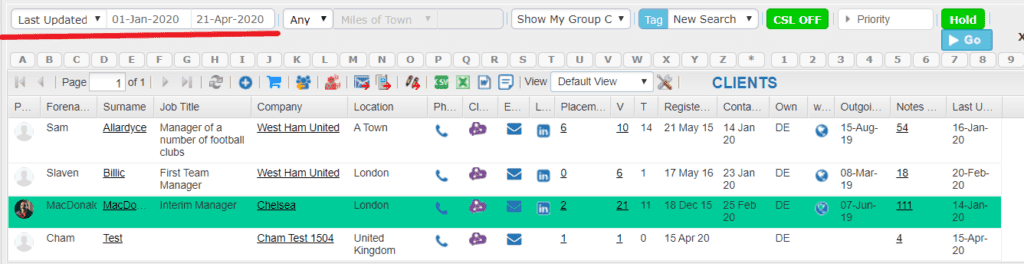
On the Custom View the user can now select Last Updated from the All Fields List
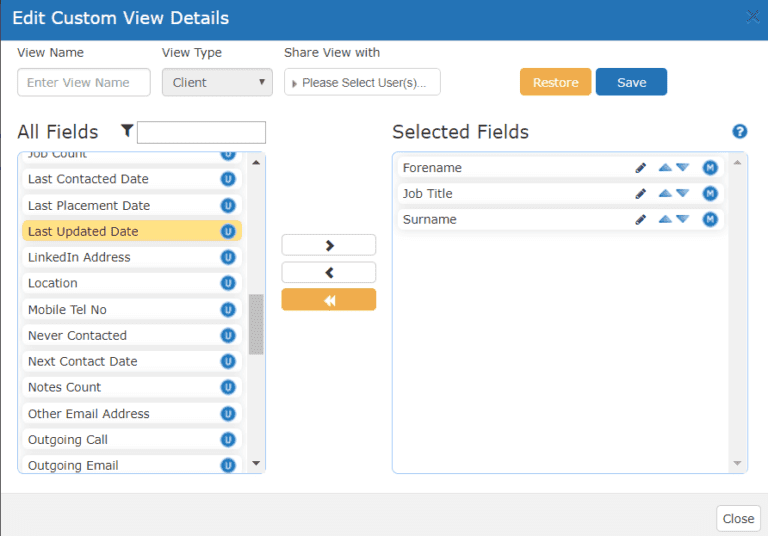
Update: Client Source(21/04/2020)
The Client record now includes a DDL field called: Source
System Values are:
Unknown
Import
Manual
Our Website
Other
By default the value is Manual
This field works in the same way as the Source field on the Candidate record does and has an associated list called Client Source in Admin. This allows the user to add and remove their own values
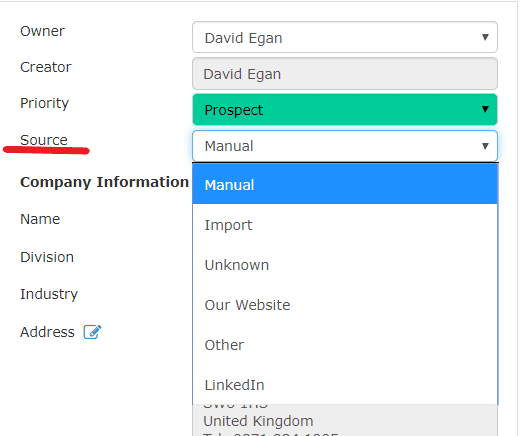
There is a word and email placeholder for this field also:
Email Placeholder = [[cl.source]]
Word Placeholder = {cl_source}
Update: Formatted CV’s To Details Screen(21/04/2020)
Formatted CV functionality has been added to the Candidate Details tab

It is used to make/store a “Formatted CV” in addition to the Original CV.
You can use this functionality in one of two ways:
You can store your own Formatted version of the CV from your device using the upload button
You can quickly copy the original CV to the Formatted CV, adding a cover sheet on the way (optional)
If you want to add a cover sheet to the Original CV when copying, then the cover sheet must be loaded to the Agency Files section of the Admin area. It must be named
CV Cover Sheet.docx
(if you do not have access to the Admin area, please contact your Administrator)
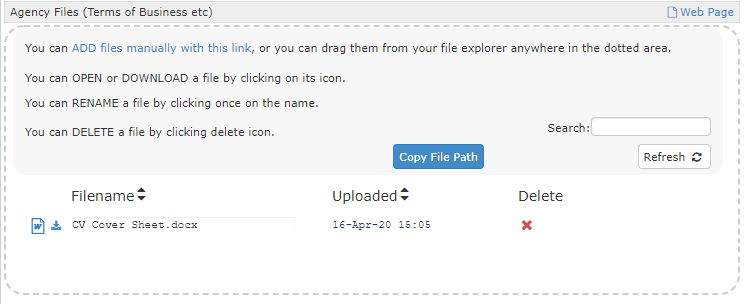
The date displayed in the field denotes a file is stored and the date it was uploaded.
These options exist in relation to both the Original CV and the Formatted CV
Upload a new document
This allows you to select another document from your device and upload it
Download document to your device
This allows you to download the stored document to your device.
Edit document inline
Allows you to edit the formatted CV using our inline document editor
Email document
Loads the CV Send wizard for delivery to a client.
Note that the appropriate CV is automatically selected as an attachment.
Delete document
Allows you to delete the document from chi storage
Update: Contractor/Temps Info Tab(09/04/2020)
In Chameleon-I on the Contractors /Temps Info Tab has two additional fields
- Unique Taxpayer Reference (UTR)
Text field
- CIS Status %
DDL field, fixed entries – 0, 20, 30
This list is not editable by users
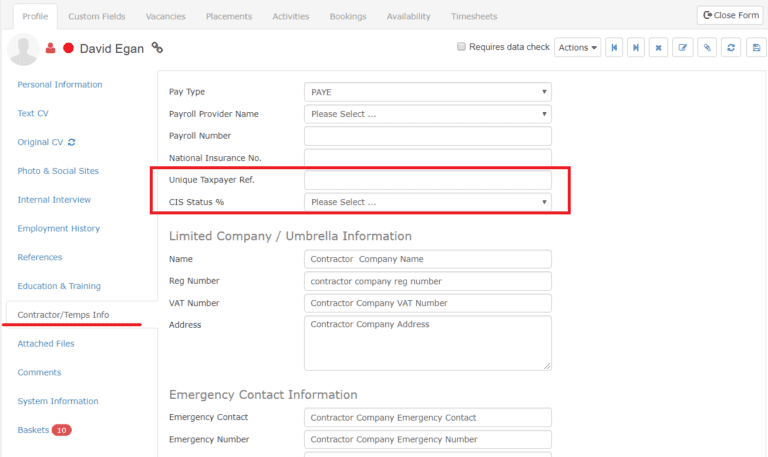
Update: Title Search(02/04/2020)
On the Client and Candidate Grid you can now select Title from the DDL and search according to the criteria : Starts With, Contains, Ends With and Exact

It will search from this field in a Client and Candidate record:
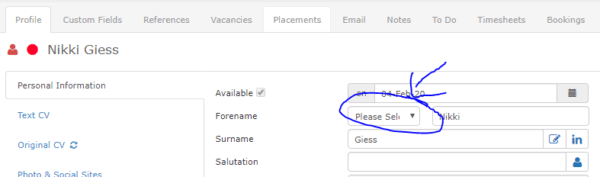
It is also selectable from the Custom View Builder
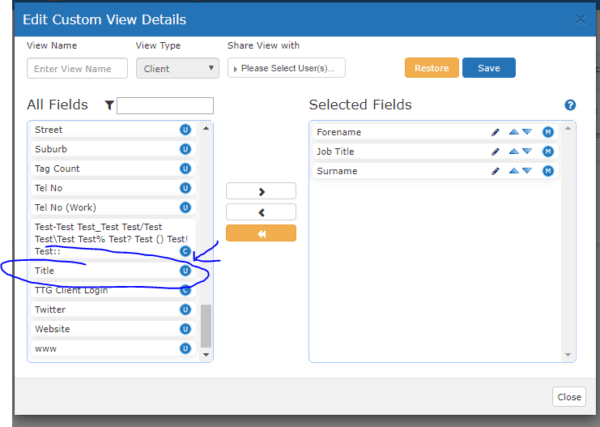
Update: Activity Tab(02/04/2020)
On all record entity types we have summarised the Notes, ToDos and Emails Tab into a single Activities Tab
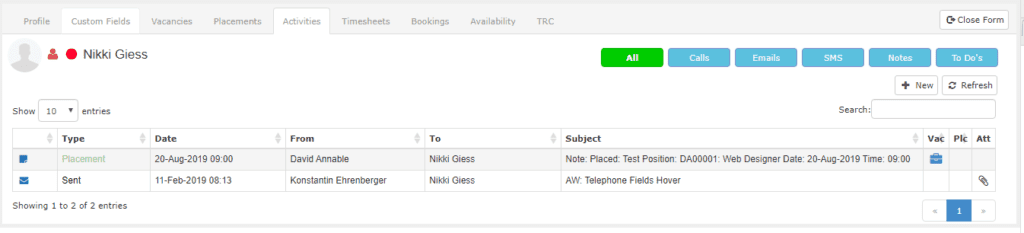
The Activities tab has 6 buttons – All, Calls, Emails, SMS, Notes, To Do’s
By default the All button is selected (green) and will show all activity types associated with the record
If Calls, Notes & To Do’s are selected the DDL field will appear
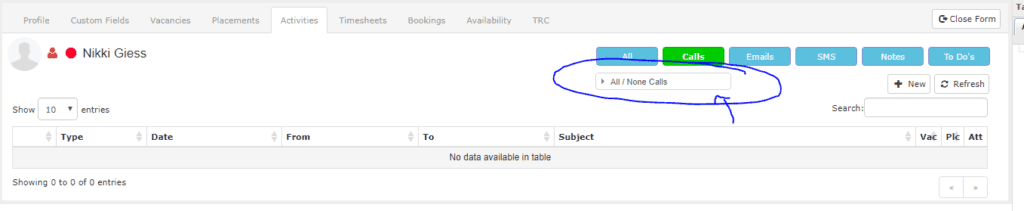
This DDL can be used to filter out the results in the grid
The options displayed in the DDL will reflect the notes/activity types recorded against the entity record so will differ from record to record
It is not a set list and cannot be edited except by recording a new activity/note type
The user can open the activity by clicking on the blue icon
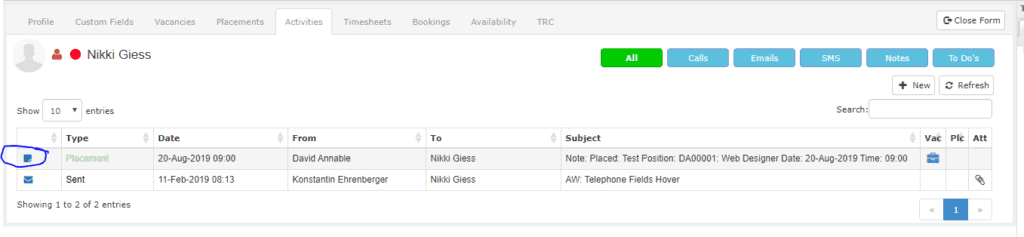
Update: Tag Tick Up (26/03/2020)
A new column with the label Upward Auto Tick On for the Tag Tier 1 box only. Each Tier 1 tag created should have a tickbox in this new column.
By default when a new Tier 1 tag is created this tickbox should be unticked
If ticked it should work in the same way as our existing Upward Auto Tick On tickbox
Update: Call Wizard List – Candidate (05/03/2020)
We have now updated the Notes/To Do list so that you can display Note types in the Call wizard and also the Cloudcall wizard.
Step 1.
In Admin, select Notes/Todo Types list on Lists tab
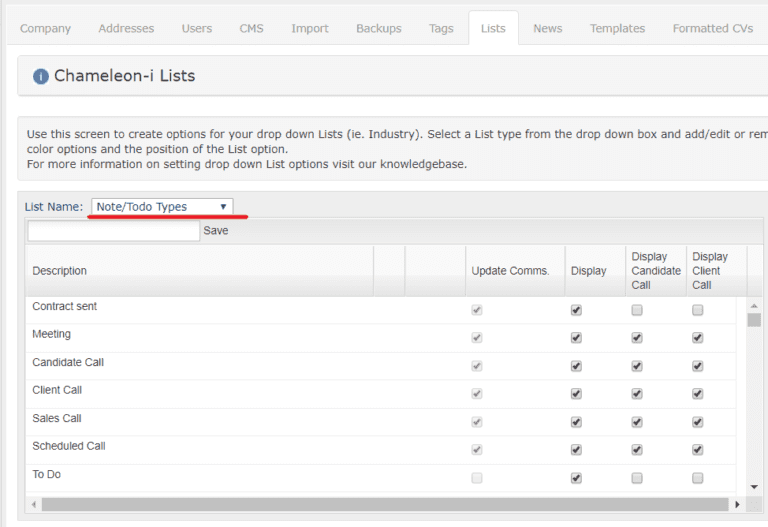
Step 2.
Tick the Display Candidate Call tickbox next to the notes type you want to display in the Call/Cloudcall pop
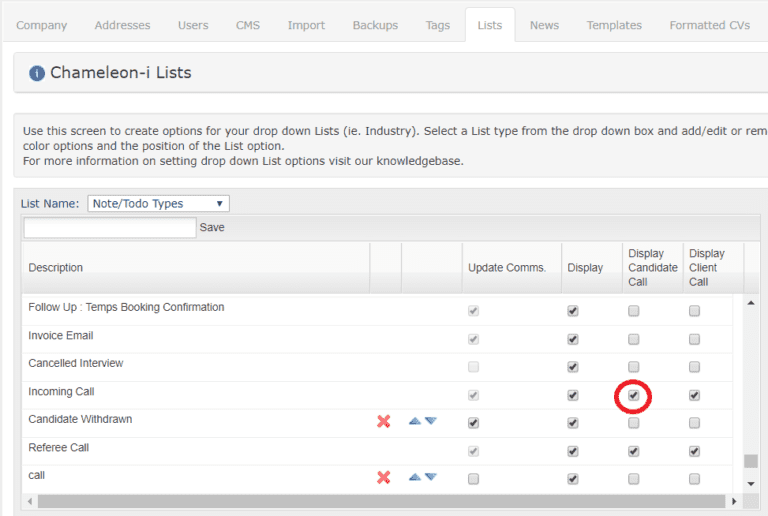
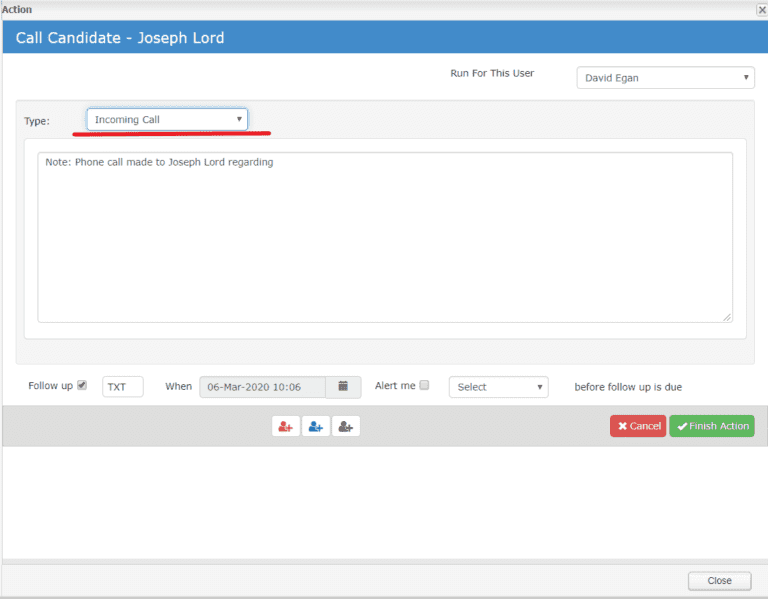
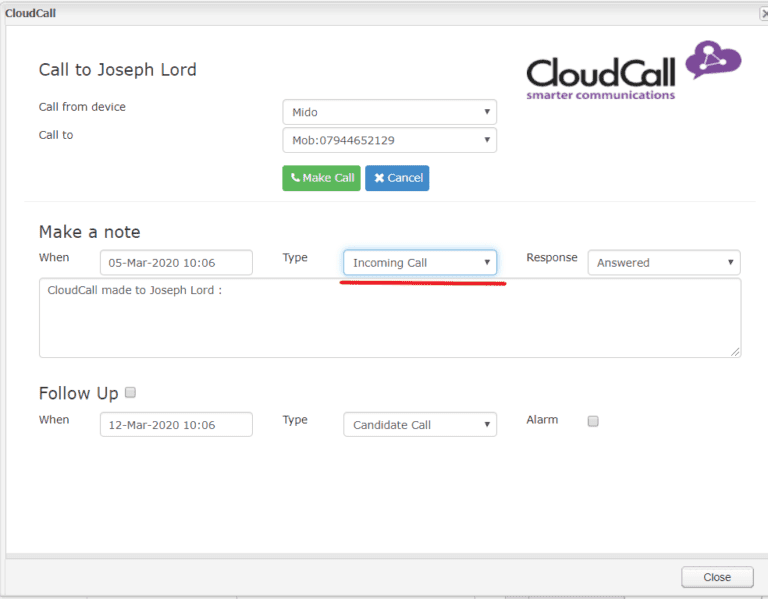
Step 5.
You can create your own call note types using the Admin -> Lists and saving a new note type
Step 6.
You can view these notes on your contact record
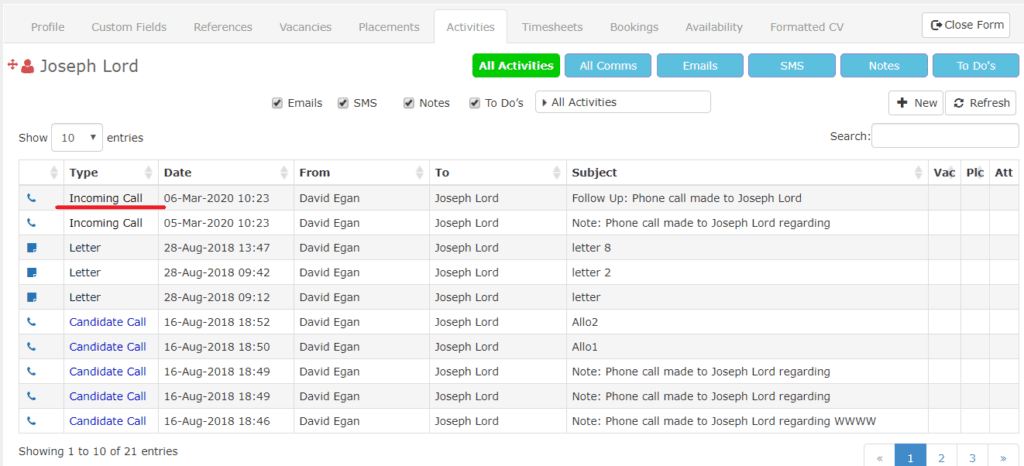
Update: Call Wizard List – Client (05/03/2020)
We have now updated the Notes/To Do list so that you can display Note types in the Call wizard and also the Cloudcall wizard.
Step 1.
In Admin, select Notes/Todo Types list on Lists tab
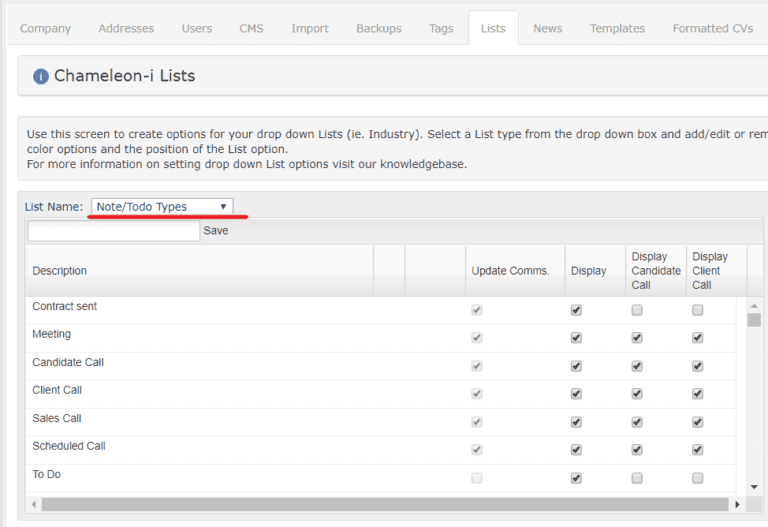
Step 2.
Tick the Display Client Call tickbox next to the notes type you want to display in the Call/Cloudcall pop
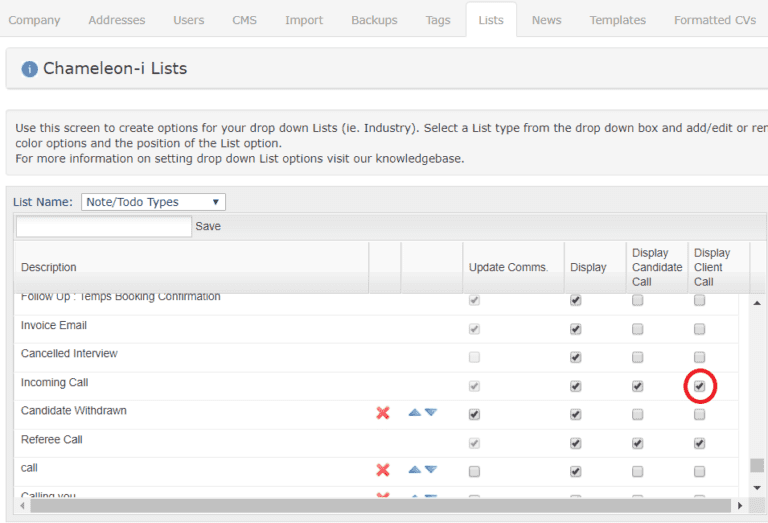
Step 3.
The note type will appear on the Call Client/Cloudcall Call Client Pop
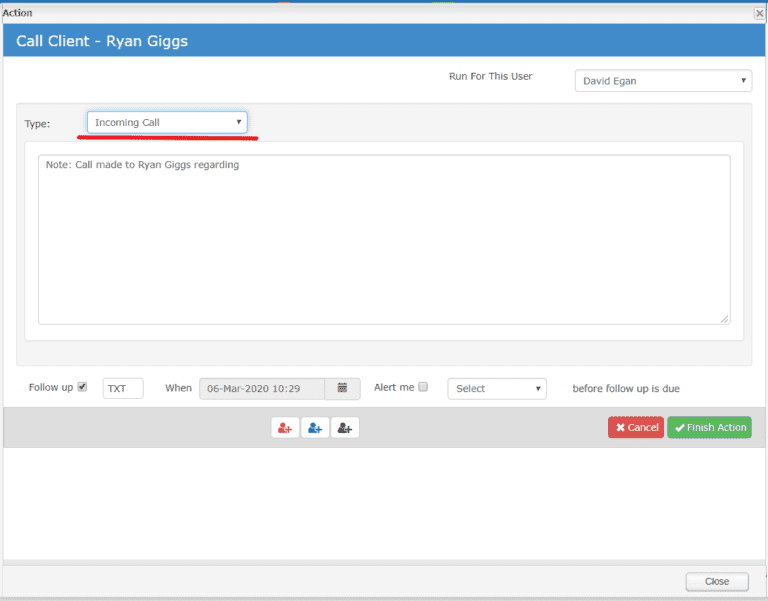
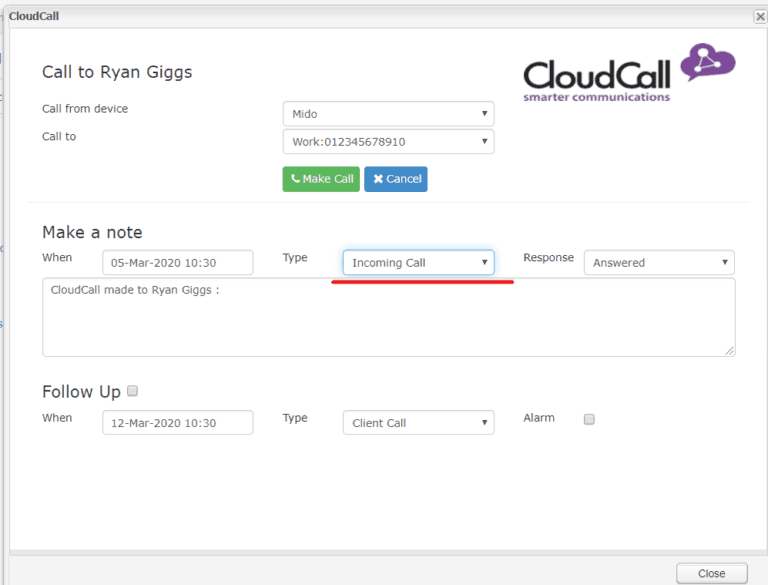
Step 5.
You can create your own call note types using the Admin -> Lists and saving a new note type
Step 6.
You can view these notes on your contact record
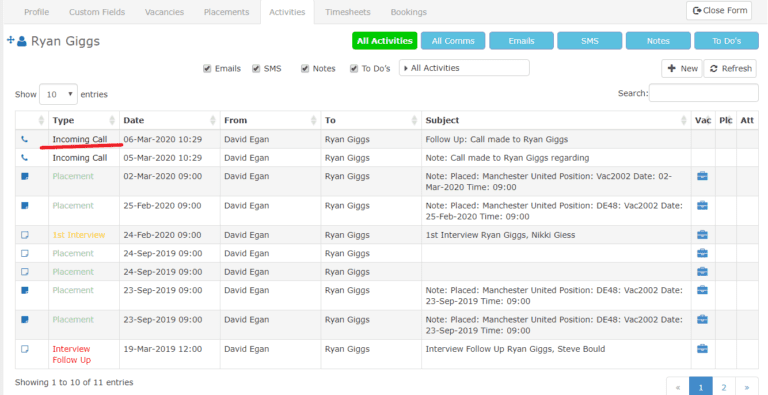
Update: Fax (19/02/2020)
There is now a Fax No field in Admin -> Users tab under the Tel No. field
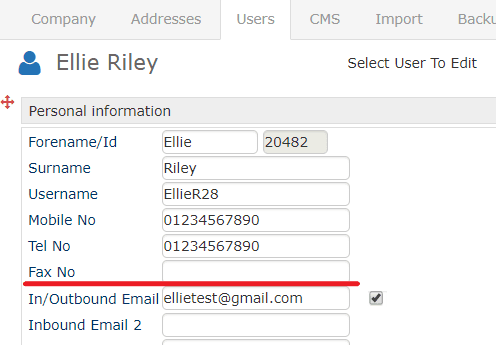
There is now a User Placeholder for the Fax No field
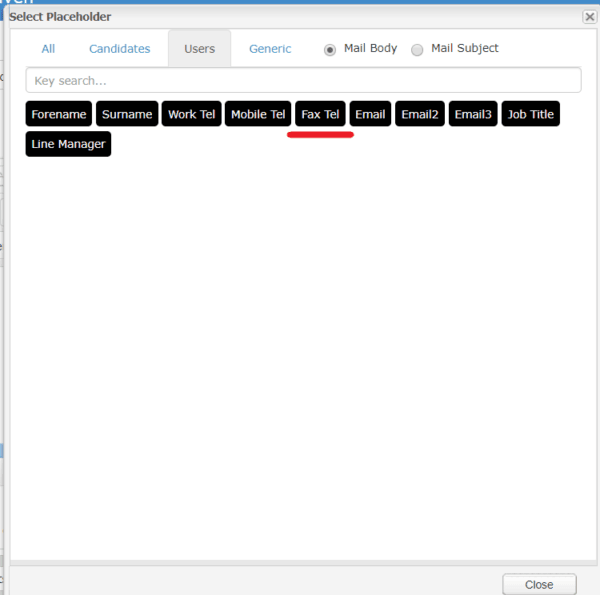
Update: User Placeholders (19/02/2020)
The following user placeholders have been created
User Placeholders (Of the user sending the email or creating the word document)
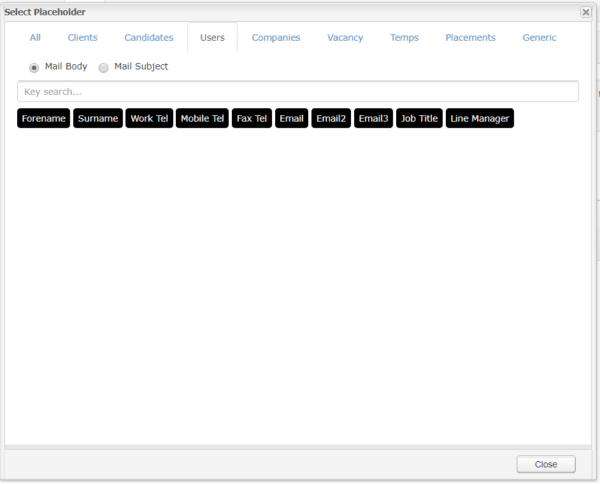
[[u.id]] – This one is hidden
[[u.forename]] [[u.surname]] [[u.worktel]] [[u.mobiletel]] [[u.faxtel]] [[u.email]] [[u.email2]] [[u.email3]] [[u.jobtitle]] [[u.linemanager]]
Candidate Owner Placeholders (The owner of the Candidate referred to in the mail or word doc)
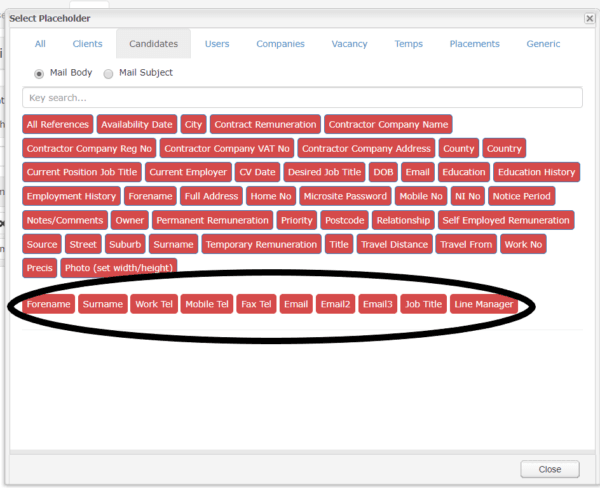
[[cau.id]] – This one is hidden
[[cau.forename]] [[cau.surname]] [[cau.worktel]] [[cau.mobiletel]] [[cau.faxtel]] [[cau.email]] [[cau.email2]] [[cau.email3]] [[cau.jobtitle]] [[cau.linemanager]]
Client Owner Placeholders (The owner of the Client referred to in the mail or word doc)
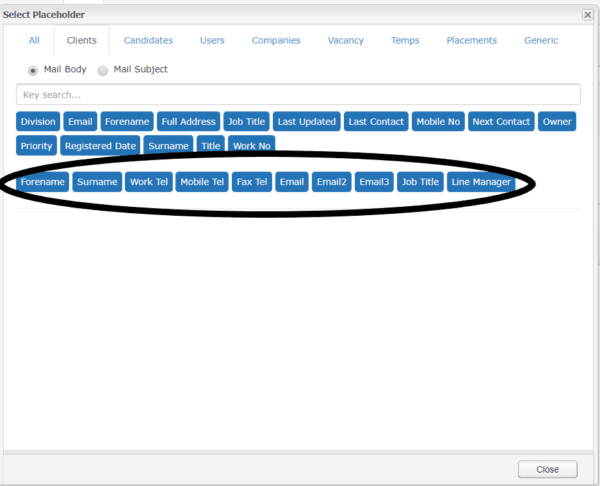
[[clu.id]] – This one is hidden
[[clu.forename]] [[clu.surname]] [[clu.worktel]] [[clu.mobiletel]] [[clu.faxtel]] [[clu.email]] [[clu.email2]] [[clu.email3]] [[clu.jobtitle]] [[clu.linemanager]]
Update: Grab Point On All Entity Records (19/02/2020)
Users have the ability to use the grab icon on any individual record type and move that record into an existing basket of the same entity type.

This is the same for Company, Client, Candidate, Vacancy and Placement Record.
Update: Clone Vacancy Pop – Owner Selector (19/02/2020)
On the Clone Vacancy function, the user can now assign the Vacancy Record owner to any of the users associated with the agency.
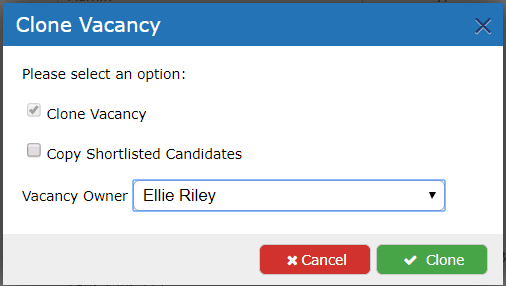
By default it will show the user who is logged in.
When the new vacancy is created it will have the reference prefix of the selected user in this pop and the owner of the record should also be the selected user in this pop. The references will run sequentially as normal.
To find more on how to clone vacancies search for ‘How to Clone or Duplicate a Vacancy’ in our knowledge base.
Update: TinyURL For SMS Placeholders (04/01/2020)
On text messages you can shorten URLs using TinyURL
For example the below:
After putting it in the template and selecting the template in the SMS pop, it would appear like this.
Below is what it would look like to receive the message.
Update: JotForm (04/01/2020)
JotForm is an easy to use online form builder for every business and you can use it with Chameleon-i.
JotForm is free to use for basic features, with the option to subscribe to greater features – visit https://www.jotform.com for more details.
You can use JotForm forms with Chameleon-I email or SMS text options (for the latter you will need an Icetrak account).
Using JotForm with emails
When you create your Jotform you will be given a Jotform URL such as below:
https://form.jotform.com/200344252908046
You can insert and use this URL as an email link in the normal way on Chameleon-I Email Templates and Adhoc Emails.
Please note, however: JotForm only currently works to Candidates from the Vacancy Shortlist using the Bulk Email option or the Email option
When the contact completes the JotForm it will come back into Chameleon-I against the vacancy record.
Using JotForm with SMS
Please ensure you have an account with Icetrak
When you create your JotForm you will be given a JotForm URL such as below:
https://form.jotform.com/200344252908046
You can insert and use this URL in an SMS text via the SMS template builder (see below)
https://form.jotform.com/200344252908046?fullName[first]=[[ca.forename]]&fullName[last]=[[ca.surname]]&e=[[ca.email]]&a=[[vac.agencyid]]&u=[[vac.userid]]&c=[[ca.id]]&v=[[vac.id]]&u=678&un=[[MyName]]&r=[[vac.reference]]&j=[[vac.jobtitle]]
With the SMS text, the URL is a little longer than just the Jotform URL.
A member of the support team will assist you if you need help setting this up.
You can use the JotForm URL with other SMS placeholders by selecting the Select Placeholder button.
Please note, however: JotForm only currently works to Candidates from the Vacancy Shortlist using the Bulk SMS option, or the text option.
When the contact completes the JotForm it will come back into Chameleon-I against the vacancy record.
Update: Tax Label & Percentage Change with Currency – Vacancy (31/01/2020)
On the Contract Vacancy Record when the Currency field is changed the VAT Pay and VAT Charged field labels will update.
If the Currency field is changed to AUS Dollars the field labels are changed to GST Pay and GST Charged.
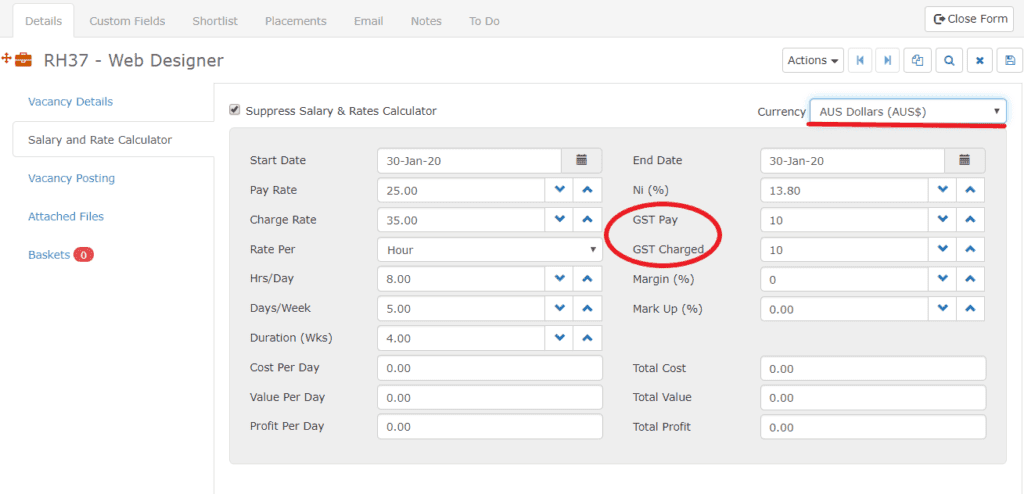
If the Currency field is changed to UK Sterling (£) the field labels are changed to VAT Pay and VAT Charged.
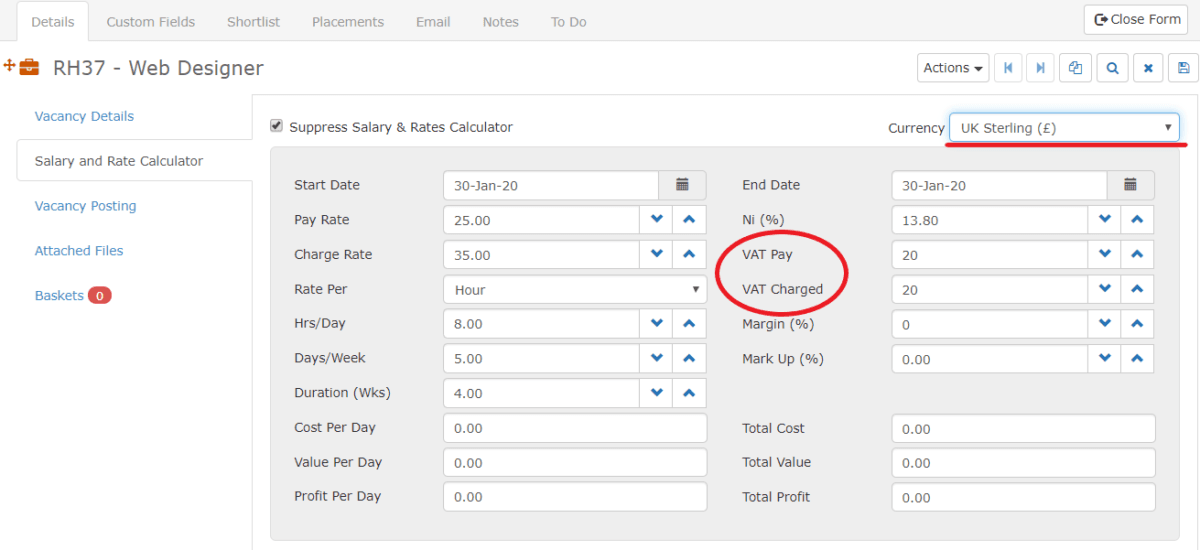
If the Currency field is changed to anything else in the DDL list the field labels are changed to Tax Pay and Tax Charged.
Update: Tax Label & Percentage Change with Currency – Placement (31/01/2020)
On the Contract Placement Record when the Currency field is changed the VAT Pay and VAT Charged field labels will update.
If the Currency field is changed to AUS Dollars the field labels are changed to GST Pay and GST Charged.
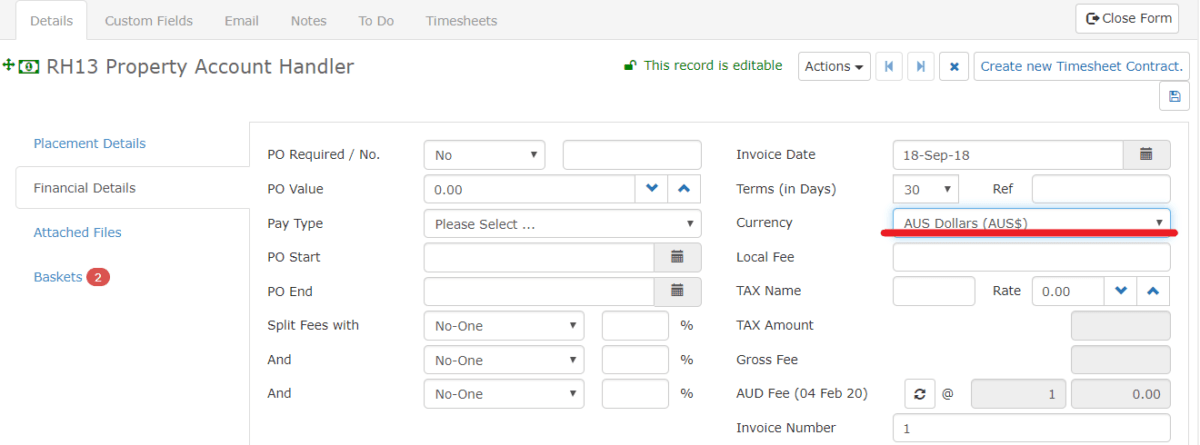
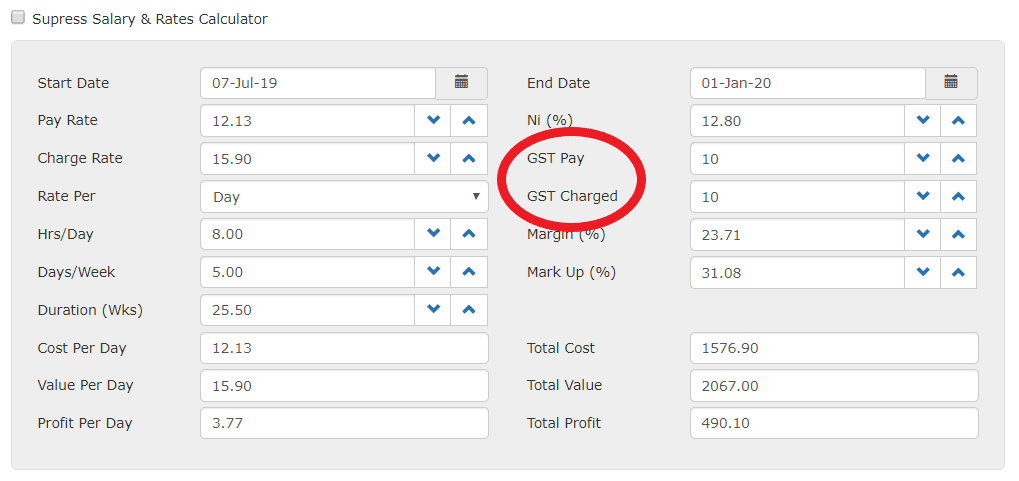
If the Currency field is changed to UK Sterling (£) the field labels are changed to VAT Pay and VAT Charged
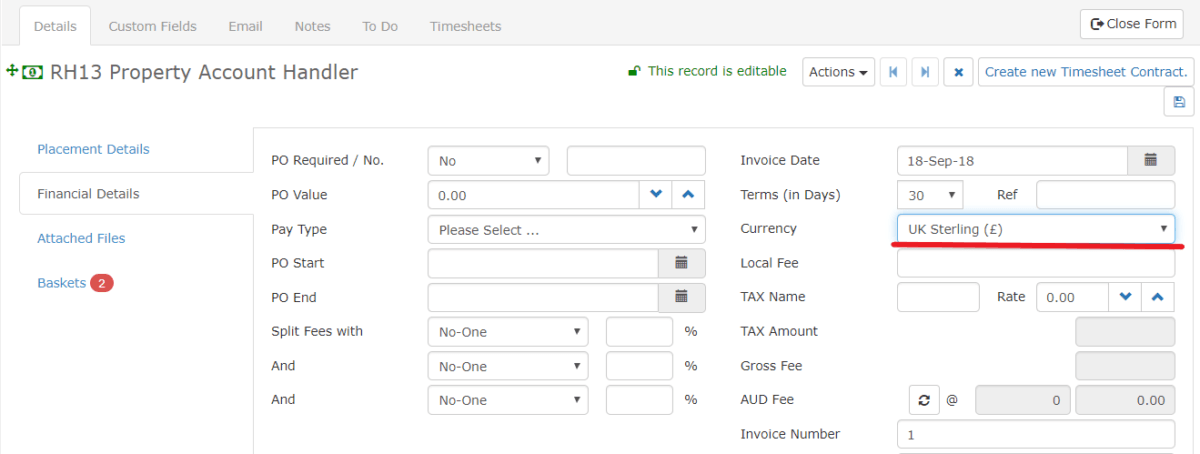
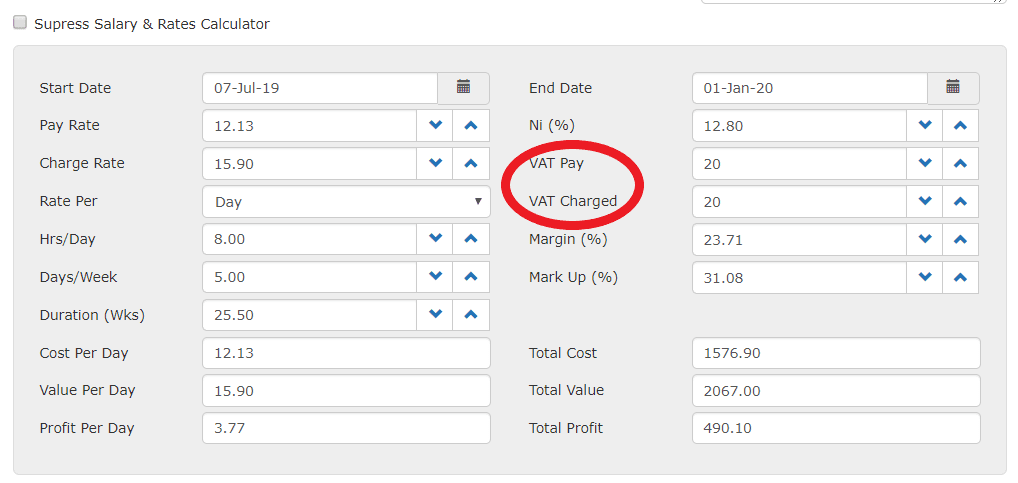
If the Currency field is changed to anything else in the DDL list the field labels are changed to Tax Pay and Tax Charged.
Update: Email Templates Tab – Cc and Bcc(29/01/2020)
There is now the option to Cc/Bcc other recipients.
On the Email Templates view you have the ability to add to CC and BCC other email recipients
These CC & BCC field values will automatically be associated with the template loaded when you are creating single/bulk email.
Simply type in the fields and press the Save button
Update: Email Templates Tab(28/01/2020)
The CMS tab now has two views – Web Pages and Email Templates.
By default the view is set to Email Templates.
Email Templates contain all existing and any new email templates used for signatures, Client/Candidate emails, Wizard templates, GDPR and Jobs by Email.
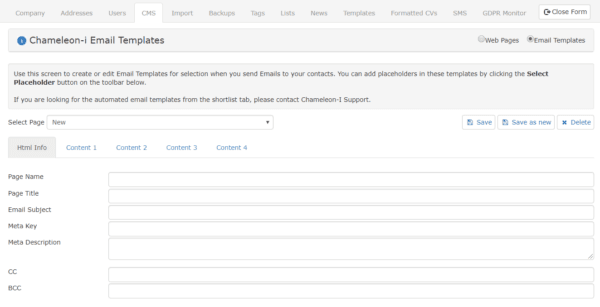
Web Pages view is exactly the same as before and should be used for those agencies with website integration
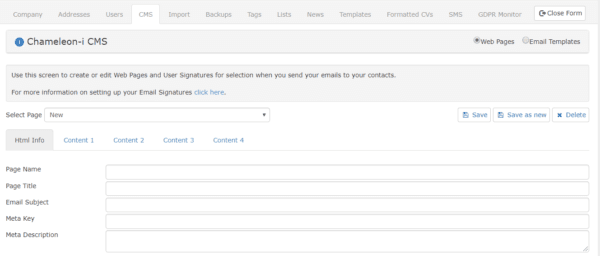
Update: Last Placement Date(29/01/2020)
On the Vacancy record there is now a date field labelled Last Placement Date
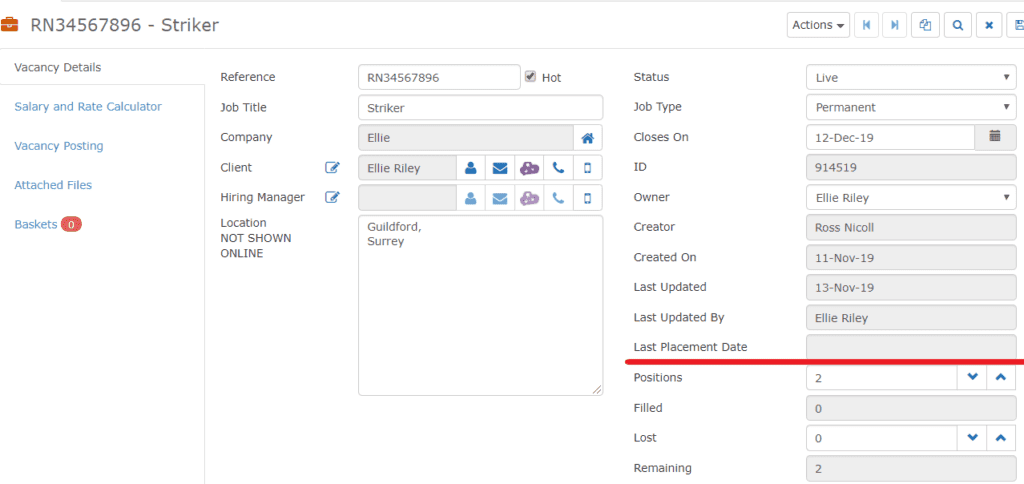
An email placeholder [[vac.lastplacementdate]] is now available in the Placeholder Selector pop
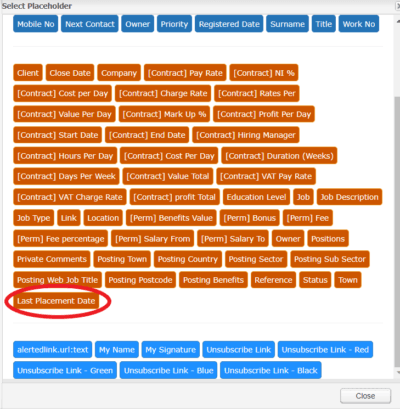
Last Placement Date is now also available on the Vacancy Custom View
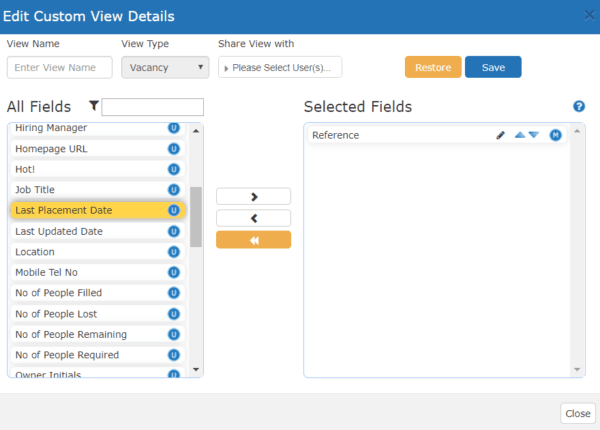
There is now the option to search for Last Placement Date in the Vacancy Grid
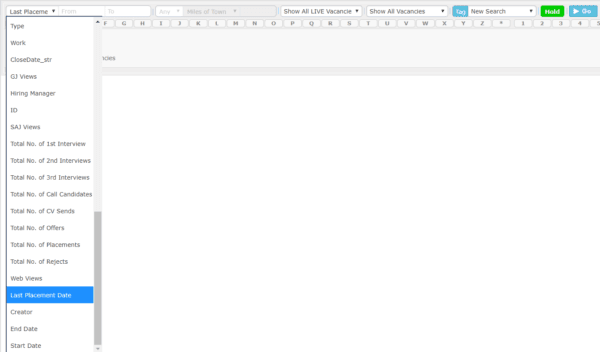
Update: Call Wizard Action(20/01/2020)
In the Notes section of a Client or Candidate record, you can now edit or add your own Activity Type.
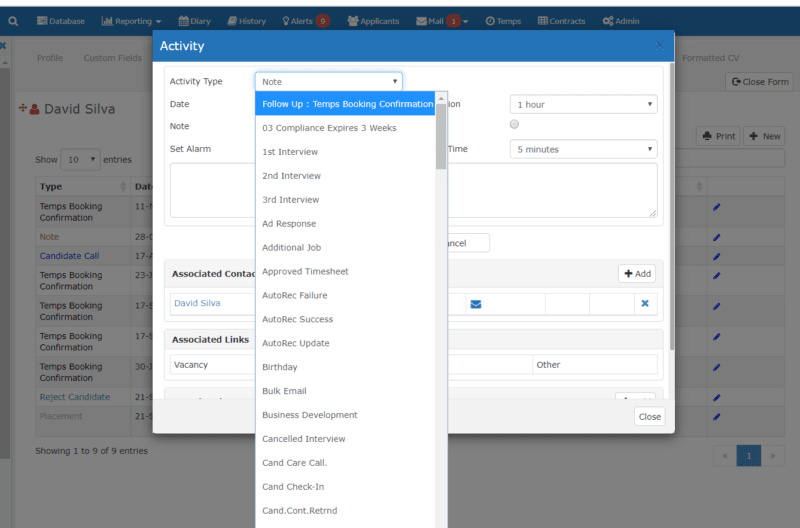
To create/edit Call Actions
- Select the ‘Admin‘ tab from the main menu.
- Select the ‘Lists‘ tab.
- Select ‘Note/Todo Types‘ from the drop-down box.
- Enter your Note/Todo/Call Action in the text box and press the ‘Save‘ button to upload it.
- Click the ‘X‘ to delete obsolete entries.
- Use the ‘Up/Down‘ arrows to order the list to meet your requirements.
- Tick the boxes where you wish to see the Note/Todo Type displayed.
To edit an existing entry ‘Double Click’ on the source you wish to edit, this will make the line item editable, edit as required then click away anywhere on the screen to confirm the edit.
Any Note type that has a tick in the Update Comms Checkbox will update the Last Contacted field when used in a Candidate or Client record.
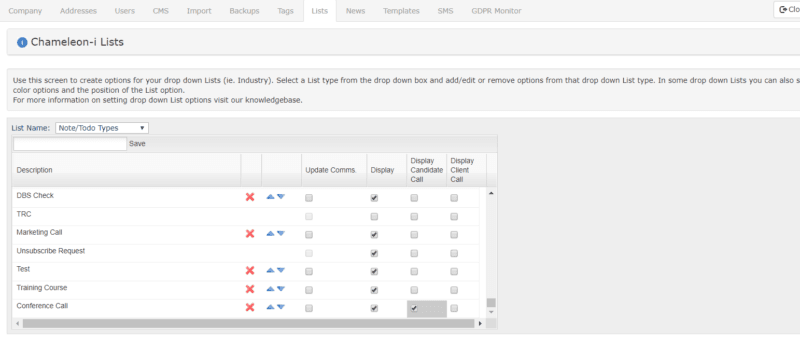
When you click the ‘X‘ to delete an obsolete entry, the following pop will display requesting that you re-assign all records to another in your list. You must do this to delete it from the available drop-down options.
When you go to select your Activity Type, it will now be in the drop-down
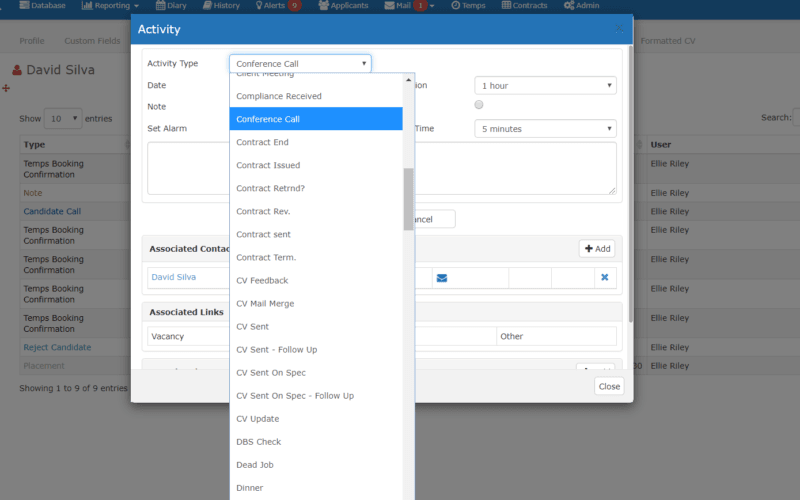
Update: Hiring Manager (20/01/2020)
There is a new field in Vacancy and Placement Records – Hiring Manager
This field is searchable on the Vacancy/Placement grids and baskets.
It is also available on Custom Views and Email and Word Placeholders have been created
Email Word
[[vac.hiringmanager]] {vac_hiringmanager}
[[plc.hiringmanager]] {plc_hiringmanager}
Update: Drop Down Action Button(14/01/2020
In Client and Candidate records, when the user hovers over the down arrow, it shows the action options in the drop-down.
On the Candidate record display when the mouse hovers over the down arrow next to these fields: Home No, Mobile No, Work No. There is now a drop-down of actions to choose from.
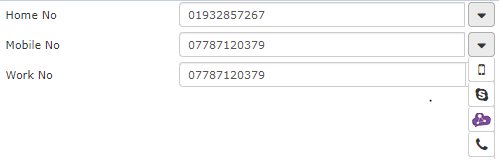
The drop-down box appears on the Client record next to the following fields: Mobile No, Work No.
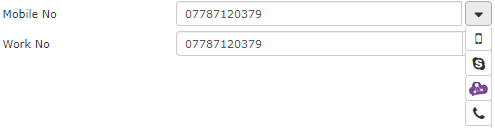
To find this article in our knowledge base search for ‘Drop Down List of Action Buttons’.
Update: Candidate Repeater(06/01/2020)
The Candidate Repeater enables you to send a Candidate summary to Clients.
There are 3 easy steps to be able to send a Candidate summary by using Templates, Placeholders, and Baskets.
Step 1
In the CMS tab within the Admin panel, create a new email template with the name:
Email Template Client – Candidate Mailer
This will be the email you send to your Client, so add all of the words you want here and we will insert your candidate list wherever you put the placeholder.
The placeholder you will need to insert is: [[Custom.Repeater.candidate mailer]]
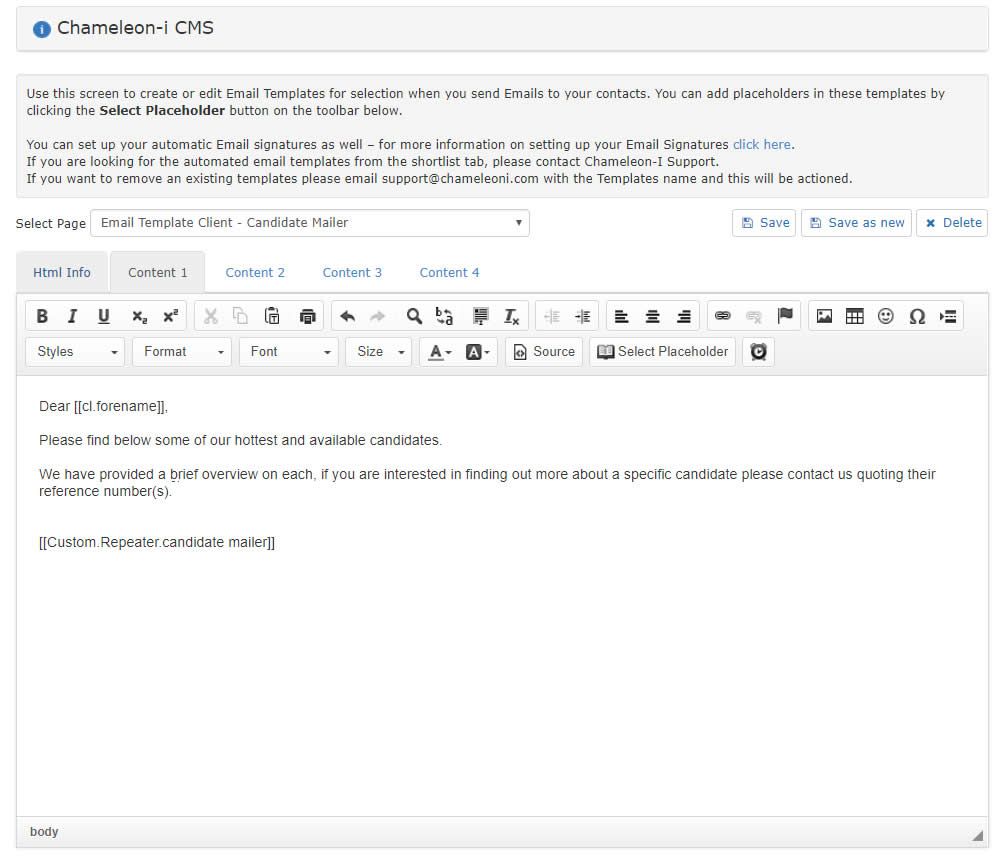
Step 2
Create another new template, this time called Repeater.Candidate Mailer
This is a template for one candidate, you can add whatever fields in here you wish to show off to your client, we will repeat this template for every candidate you have in the basket.
You can find a selection of Placeholders to build your summary in the ‘Select Placeholder’ button – be sure to select Candidate placeholders only.
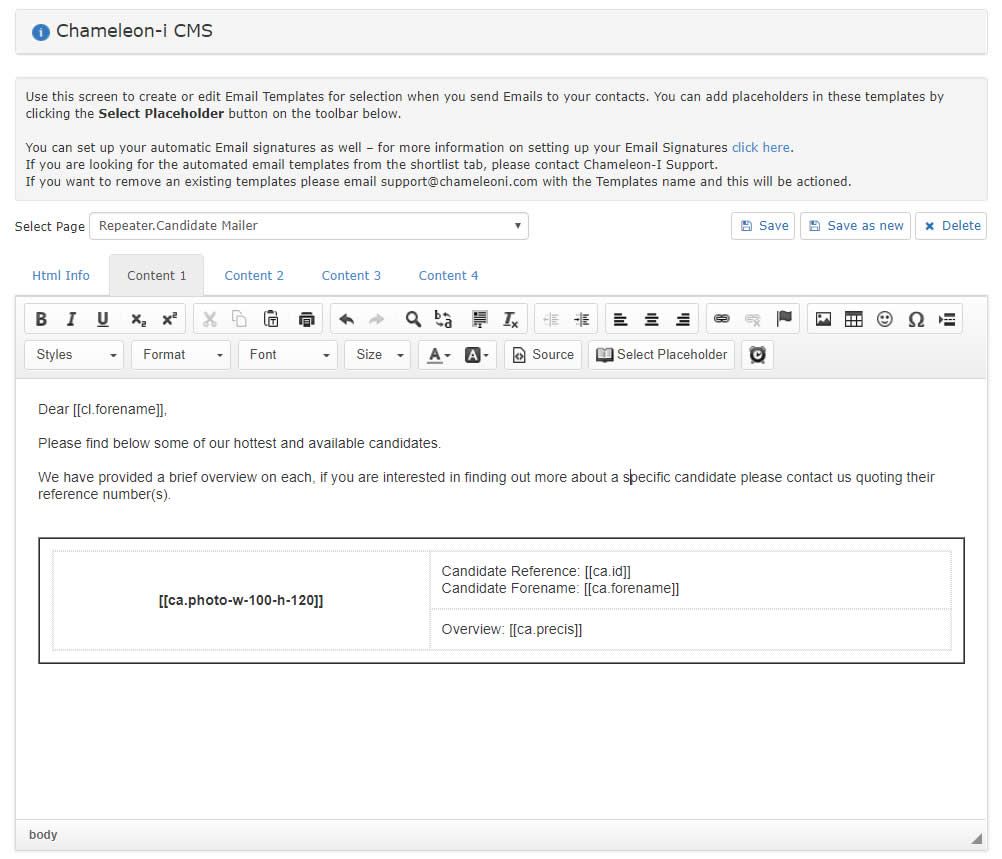
In the example, these are the placeholders that were used;
[[ca.photo-w-100-h-120]] – Displays the photo associated with the candidate
[[ca.id]] – Displays the candidate reference
[[ca.forename]] – Displays the candidate forename
[[ca.precis]] – Displays the summary associated with the candidate
Step 3
The last step for setting up your Candidate summary is to create a Basket called ‘Candidate Mailer‘ and in here you add all of the Candidates you a summary for to be sent out to Clients.
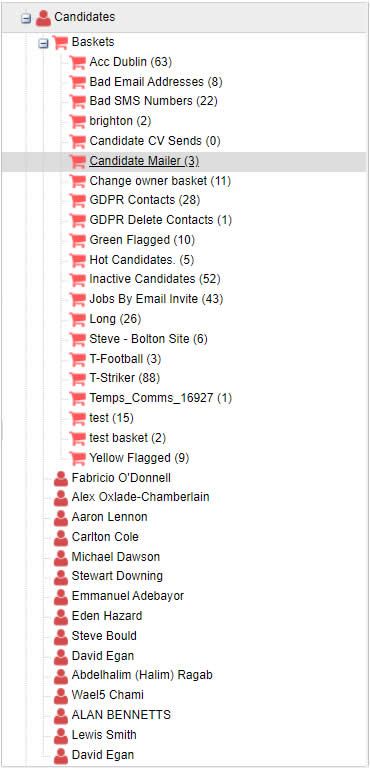
When sending the email to send to Clients, select the Candidate Mailer template from the drop-down. You can even run this from a client basket using bulk email – you can send many candidate profiles to many clients in one easy wizard.
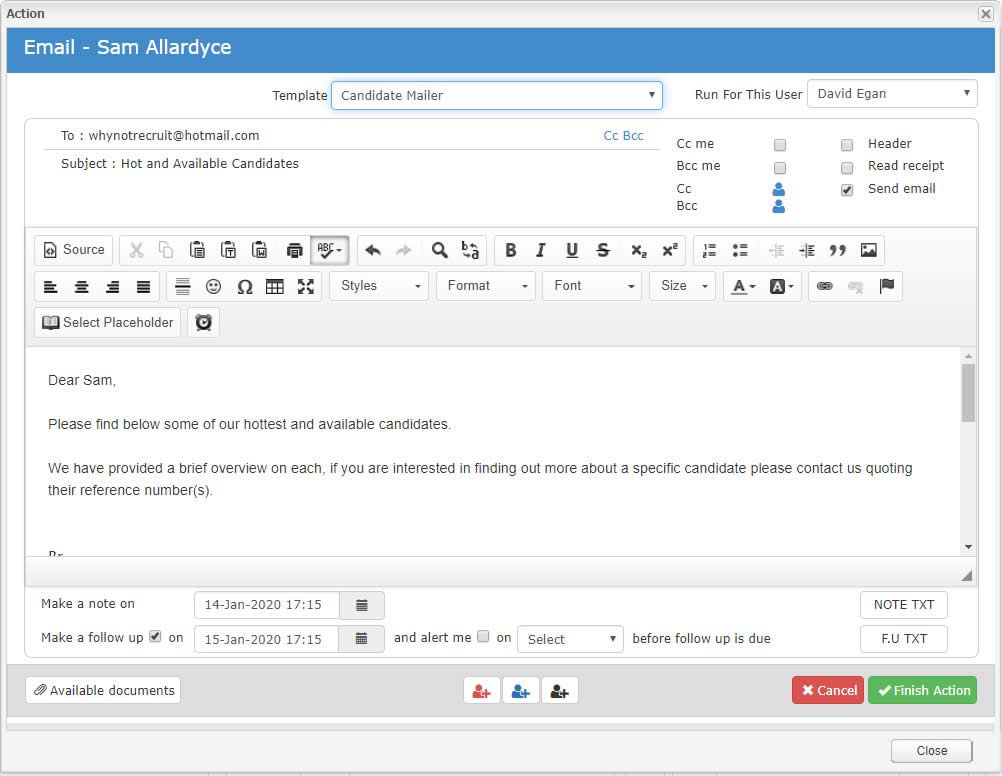
Below is what the email will look like when it appears in the Client’s inbox.