No more copy and paste, just use SMS placeholders
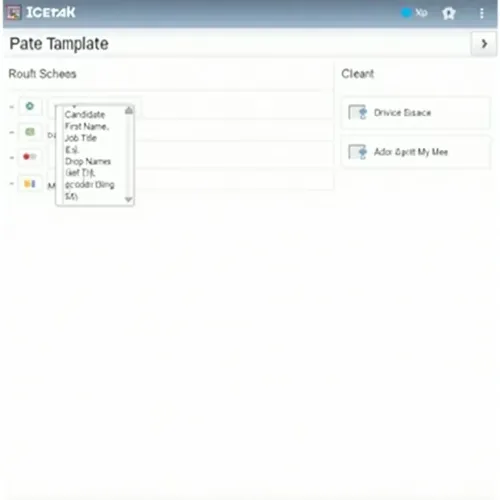
Chameleon-i has made sending SMS communications easier and more efficient than ever. With our updated SMS template editor, you can now create dynamic messages using placeholders that automatically populate with real-time data from your client and candidate records. Whether you're sending a single message or launching a bulk SMS campaign, this feature streamlines your workflow and improves communication accuracy.
Why Use SMS Placeholders?
Placeholders give you the ability to personalise messages at scale. Instead of manually entering candidate or client details each time, simply select from our list of placeholders—such as [Candidate First Name], [Job Title], [Company Name], and more. When you send the message, Chameleon-i automatically fills in the correct values based on the selected record.
Bulk Messaging? Don’t Forget Two-Part Messaging with Icetrak
If you're planning to send bulk messages, we highly recommend enabling two-part messaging with our SMS partner, Icetrak. This ensures you have enough character space to communicate clearly, even with longer personalised content.
How to Create SMS Templates Using Placeholders
Here’s a step-by-step walkthrough:
Step 1: Access the SMS Template Editor
Navigate to the Admin area.
Click on the SMS tab.
Step 2: Edit an Existing Template (Optional)
Select a template from the "Select SMS Template to Edit" dropdown.
Use the Select Placeholder button or manually type in placeholders within the message body.
The character counter updates based on placeholder text, though final character count will vary once real data is inserted.
Step 3: Add Placeholders
Click Select Placeholder.
Choose from categorized options: Clients, Candidates, Companies, or Vacancies.
Insert your desired fields directly into the template.
Step 4: Creating a New Template
Enter an SMS template name.
Compose your message in the editor.
Use the Select Placeholder option to insert dynamic fields.
Click Save (top right) to store the template.
Sending SMS Messages
Chameleon-i templates can be used from multiple record views:
Single Candidate or Client Record
Basket View
Shortlist View
When sending a message:
Click the SMS button to open the message popup.
Choose a template from the dropdown list.
Placeholders will automatically populate when sending single texts.
For bulk messages, fields cannot populate dynamically per record—another reason why two-part messaging with Icetrak is beneficial.
Click Send SMS to dispatch your message.
Important Notes
Ensure Icetrak is properly configured in your Admin settings.
Check that you have sufficient credit to send bulk messages.
Placeholder values depend on the accuracy of your CRM data.
Chameleon-i stores the message history in each related record.
If you encounter delivery issues, please contact Icetrak support for assistance.
Ready to streamline your messaging and improve engagement? Dive into the SMS template editor today and experience smarter communication with Chameleon-i and Icetrak.