Software Updates Information (2018)
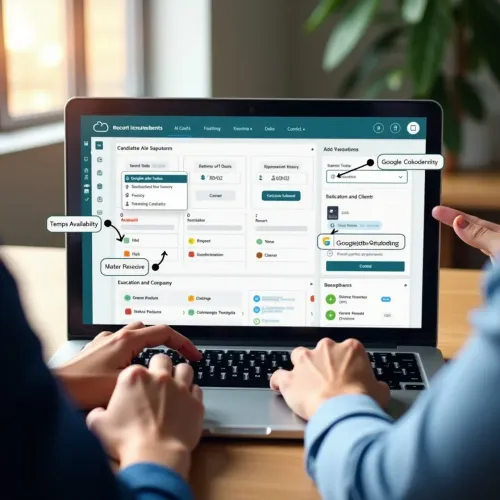
Update: Temps Availablity Now In Candidate Grid Dropdown List (05/12/18)
Users now have the option to use Temps Availability in the Candidate grid dropdown list (DDL).
Two dates can now be selected and searched to determine if a candidate is available between these two dates.
If the dates are the same, it will count as one day. The availability tab will be shown, only when a user has Temps ordered.
Here’s how to use it:
- The user selects Temps Availability in the Candidate Grid DDL.
- The user then selects the start date and end date.
- Chameleon-i will look at the availability tab to see if the candidate is available.
- If the candidate is available, then this will be returned in the results.
Update: GDPR Opt Out Alert (02/12/18)
Following client feedback, Chameleon-i has made it clear to a user when a GDPR contact has opted out.
Once a contact has opted out, there are two ways for you to tell when looking at their contact information:
- In red capitals GDPR OPT OUT is displayed after their name.
- If a user attempts to contact them, a pop-up message will be displayed saying ‘Function not available, this candidate is GDPR Status: Opted Out’ and then the action will not be run.
This means that users do not have to go and find out if a user has opted out and will help save them time.
Update: New Google For Jobs Referral Counter (02/12/18)
Great news for users. We have now released a new counter on the vacancy record.
This counter is labelled GoogleJobs Referrals and will count the number of times that a user presses the ‘Load to [microsite]’ button or the ‘Load to Spotajob’ button on Google for Jobs.
Please note that if a user clicks the button repeatedly from the same IP address, this will not cause the counter to record each click.
Now users can benefit from a powerful suite of counters, all of which can be added into to your custom grids:
- Spotajob views
- Website [Microsite] Views
- Google referrals
Check out our blog post, Google For Jobs: 7 things every recruiter should know for information.
Update: Grids and Baskets alignment (27/11/18)
We are extremely excited to announce that Chameleon-i is aligning Grids and Baskets, in terms of functionality.
We are replacing words with icons so that you can become familiar with the easy-to-use buttons.
Custom views are now available in Baskets. You can build reports straight from your Custom Views – and create custom data exports to be downloaded into CSV files and spreadsheets.
This means that you are able to build reports quickly and easily – a fantastic option for recruiters who need information fast.
Within the Candidates section, users are now able to export data without the need to create Baskets.
Now, you are able to:
- Bulk e-mail
- Bulk SMS
- Bulk assign
- Bulk exporting
This will save you both time and effort when it comes to building reports.
Update: Reference and Internal Interview tab (05/10/18)
Users can now record more than 3 references against a candidate record with this update.
Here’s how to use it:
1. Open Candidate record and select the Reference tab within the candidate profile located in the records top menu.
2. From the Reference tab, you can also view any existing references.
3. To add an entry, click the + New button to launch the Add New Reference pop-up.
4. Click the green save button to save the entry and the tab will refresh.
5. To edit an existing entry, click the ‘blue pencil’ icon and the Edit Employee History pop-up will launch.
6. To remove an entry, click the red X on the line that needs to be removed.
7. Use the ‘Up/Down’ arrows to order the references
8. Use the Email Icon to send a reference request to the candidates previous employer
9 Use the letter icon to download and open an attached reference document.
Update: The Internal Interview tab has moved
As part of this update we have moved the internal interview fields to their own tab located within the candidate details tab sub-menu on the left.
All the fields are the same as before, we have relocated to a new tab to help make room to accommodate the new Reference grid
Update: Employment History Tab (10/09/18)
Users can now record Employment History against a candidate record.
Here’s how to use it:
1. Open Candidate record and select the Employment History tab on the left-hand side.
2. From the Employment tab, the user can view the existing employment history.
3. To add an entry, click the + New button to launch the Add New Employee History pop-up.
4. Click the green save button to save the entry and the tab will refresh.
5. To edit an existing entry, click the blue pencil icon and the Edit Employee History pop-up will launch.
6. To remove an entry, click the red X on the line that needs to be removed.
Update: Education and Training Tab (10/09/18)
Chameleon-i users now have the ability to record Education and training History on a tab.
Here’s how to use it:
1. Select the Education & Training tab on the left-hand side in the Candidate record.
2. On this tab, you can now view and add new Education/Training entries.
3. To add a new entry, click the + New button to launch the pop-up. Here you can enter Establishment Name, Establishment Type, Start and End dates of education, the qualification gained and any additional comments.
Save using the green button. Once saved, the page will refresh with the updated information.
4. To edit an existing entry, click the blue pencil icon and to delete an entry, click the red X button.
5. Users can also utilise the search option, which will enable them to search across multiple entries.
Update: Passwords requirements (03/09/18)
It’s our duty to help keep you and your agency secure when using our software. This is why you have now been asked to change your password regularly.
Visit our extended post on New password requirements to find out more.
Update: Skype in Client Grid (14/08/18)
A small update can be found when you run a Skype Name search within Chameleon-i.
Now when a user goes to their Client Grid and runs a Skype Name search, the Skype Name icon in the candidate/client grid is now clickable.
It now triggers the same Skype Action as it does from the client record.
When a user clicks the Skype Name, you can now call the number using Skype.
Update: Additional Columns in the Candidate Import Template (14/08/18)
A small update can be found in the Candidate Import template.
Additional columns have been added to the default Candidate Import file.
A Nationality option can now be found and can be selected through the drop-down menu on the Candidate Record.
Update: Candidate Add Vacancy Search Options (14/08/2018)
An update can be found within the candidate record in Chameleon-i.
Users now have the ability to search Job Title and Company Name on the Add Vacancy pop-up from a candidate record.
Here’s how to use it:
1. Head to an existing candidate record and click on the Vacancies tab.
2. Click the + New button to launch the Add Vacancy pop-up.
3. The user can search for Reference, Job Title or Company.
If a combination of these are used then Chameleon-i looks at all three together, for example, ‘Reference + Job Title + Company Name’.