Chameleon-i Product Update Information 2019
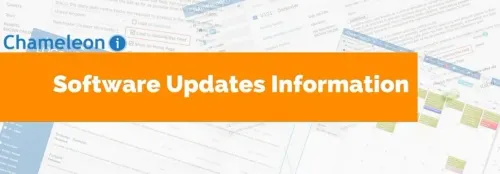
Update: Notes New Button on Quick View (14/08/19)
On the Candidate grid, there is now a +New button. The +New button should launch the Activity pop in the same way as +New button on the Notes and ToDos tab.
Update: Delete & Assign Records Confirmation (14/08/19)
In the user tab on admin click the x button. Select the option Delete and assign the records to another user’s account. Click the Confirm Selection button. When the user clicks the Confirm Selection button the following in a pop up should appear: Please note the username and consultant will change depending on which user is being deleted, David Tennant and Richard Hart are the users in the below example. Header: Delete and Reassign User, Text: Are you sure you wish to delete David Tennant and reassign all records, notes & history etc to Richard Hart? Please note: we do no continue to store email attachments for deleted users. If you use Exchange email services & are deleting a user, email attachments will not be retrievable. This user licence and any associated email options will remain on one last invoice before being removed entirely from the billing. Please note this operation may take time to complete, please wait for it to finish before continuing. If the user clicks the Cancel button, it cancels the action. If the user clicks the Confirm button, it completes the action.
Update: Delete Records Assigned to User Confirmation (14/08/19)
In the user tab on admin click the x button. Select the option Delete all records assigned to this user from Chameleon-I. Click the Confirm Selection button. When the user clicks the Confirm Selection button the following options in the pop should appear: Please note the username will change depending on which user is being deleted, David Tennant is the example. Header: Reassign User Records, Text:Are you sure you want to delete David Tennant? This will delete the account and all associated records, notes and history from the database. Pease note this action is IRREVERSIBLE. This user licence and any associated modules such as email will appear on one final invoice before being removed entirely from the billing. Please note this operation may take time to complete, please wait for it to finish before continuing. If the user clicks the Cancel button it cancels the action. If the user clicks the Confirm button, it completes the action.
Update: Clone Vacancy Shortlist (02/08/19)
Clicks the Clone Vacancy button on the Vacancy record and this will generate a pop up, the options are: Clone Vacancy and Copy Shortlisted Candidates. When the user clicks on confirm: 1 – Clone Vacancy is always run – this is the same as when the user clicks the clone vacancy button on the vacancy. 2 – If Copy Shortlisted is selected then the candidates are copied from the source to the cloned vacancy. Only the candidates are copied, not the shortlisted actions
If the user selects Cancel close the pop.
Update: Client Name Hyperlink on Company Addresses Tab (30/07/19)
Open any company record with Clients associated and go to the Company Addresses tab. The client names are now hyperlinks which will open the client record when pressed in the same way the Client Contacts tab does.
Update: Company Registration Number Field (20/07/19)
A new field has been added to the Company Record card to save the Company Registration number within Chameleon-i. Once entered a new icon displays to the right of the field that will when clicked loads the UK Companies House website and displays the basic information on this company.
Note this feature only works with UK registered companies.
Update: Bulk Data Import (14/07/19)
The facility to bulk import company, client and candidate data into Chameleon-i has been updated to include new fields containing social media links to include the following
LinkedIn profile URL
Skype name
Twitter
Facebook
Importing these values via the bulk import feature means they will be stored within the record card enabling the user to quickly jump to the LinkedIn profile or social media page and call the client or candidate via Skype from Chameleon-i.
Update: User options dropdown list (12/07/19)
A quick update to highlight some of the options available to users in the drop-down list located under their login name. This list was added too recently to enable users to perform the following updates to their profiles without having to request an administrators input.
Update SMTP settings
Update Exchange settings
Update Google Mail settings
Merge records (excluding company)
Merge Company records (Admins only)
You can also access the download center and view the system status information page from this drop-down.
Update: Client to Client Bridge (10/07/19)
This new feature has been released following user feedback to help manage when an existing Client contact moves from one Company to another.
A new button has been added to the Client profile. It is located within the Company information section.
To use the client to client bridge, firstly create a new record for your client within the New business they now work for. Once you have done this revert back to their old profile and click the Client to Client bridge button, this will display a popup, simply search for the new profile and link them. A new icon will display to denote that this profile is linked to a historic profile.
The purpose of this feature is to enable you to leave a clients legacy data intact under their previous employer whilst having a quick and easy link back to reference this data as you go about your day to day recruitment activities.
Update: Global Quick Search Enhancement (03/07/19)
The global quick search located in the main menu has been enhanced to search additional fields within your records, we will be adding more options to this search in due course.
Currently, you can search for the following: –
Company: ID, Name, Addresses
Client: ID, Christian, Surname, Email, Email2, Email3, WorkTelNo, MobileTelNo
Candidate: ID, Christian, Surname, Email, Email2, Email3, WorkTelNo, MobileTelNo, FaxNo
Vacancy: ID, Reference, JobTitle, Location
Update: LinkedIn field added to Company Records (01/07/19)
As requested by some of our users we have added a new Field to the Company record card enabling you to store a Company’s LinkedIn page. Simply copy and paste from LinkedIn and press save. This will create a permanent shortcut from your Company record to their LinkedIn age.
Update: Lists – Notes and ToDo’s Update (13/06/19)
As requested by several of our clients we have made modified the search in the Vacancy Shortlist to enable you to search the shortlist status.
Don’t forget the shortlist status being customisable via lists within the Admin section of Chameleon-i enables you to set the required statuses for your agency’s recruitment process and then at a glance see what is happening with an individual candidates application.
More information on Lists and the Shortlist Status can be found in the knowledgebase.
Update: Lists – Notes and ToDo’s Update (07/05/19)
As requested by several clients we have made a couple of small updated to the Notes/ToDo’s list.
In addition to your own custom Notes/ToDo’s, you can now also select which of the system Notes/ToDo’s you wish to see in the actions dropdown lists throughout Chameleon-i.
You can also select which Note type will automatically update the Last Contacted field in a Candidate or Client record.
Update: Shortlist Cancel Interview Action (07/05/19)
As we all know interviews get cancelled from time to time. This new action will help you manage and record when an interview was cancelled.
When you complete a 1st, 2nd and 3rd Interview action in Chameleon-i it will place a time/date in the Shortlist grid for your records, it will also insert a new button to the right of the time/date –
When you press the ‘Cancel Interview’ button a new pop-up is displayed.
You can edit the note text and the date of the note as required to document when and why the interview was cancelled.
When you finish the action, the original interview date is removed from the Shortlist along with the delete interview button. The Interview Note and scheduled Todo are removed from your diary and associated records. Instead, a new ‘Cancelled Interview’ note will be saved against the Candidate, Client and Vacancy record in the Notes tab.
Update: Shortlist Candidate Against Multiple Vacancies (07/05/19)
This feature allows you to shortlist a single candidate against multiple vacancies in one action.
To use this new feature open your candidate record and click on the Vacancies tab and click the ‘+New’ button.
You will see a new pop-up that enables you to select multiple vacancies to shortlist the candidate against.
Tick the required vacancies and finish the action.
The Vacancy Grid will refresh and update to display the selected vacancies ready for you to continue your process.
Update: Word Merge Processor Update (15/04/19)
This addition to the word merge processor will let a user create and download, create and edit/save a word merge document.
On the Word Merge pop up there is now a new drop-down list that enables the following functionality:
Create and download a document –
This does exactly what the existing pop-up did, allows the user to create and download the document for viewing in Microsoft Word.
Create and open a document for editing –
This will create the word merge document and then open it in the NEW editor pop-up for editing, with this NEW option you can ‘Save’ or ‘Save As’ a new attached file, the file will be saved in the records attached files section ready for attachment to emails for example.
Create and save the document to Attached Files –
This option will simply save the generated document straight into the attached files with an automatic filename ready for attachment to emails for example.
Please note: this NEW functionality can be also be used with the NEW Append CV tickbox this will take the store default candidate CV and will append it to the bottom of the run word merge template for all three above options. This is a great addition enabling users to create front pages with a CV that can then instantly edited prior to sending to a client for review.
Update: In-browser Document Editor (15/04/19)
This addition allows users to edit existing CVs, attached documents and update the document in Chameleon-i without having to leave Chameleon-i.
1. Edit an existing CV (note this must be a .docx)
Select on the Original CV Tab in the Candidate record
If the document is a .docx you will see a message at the top of the tab: ‘This file is a .docx and therefore can be edited.’ You will see the in-browser editing software above the CV.
Edit the CV as required and then select ‘Save’ or ‘Save As’ to save the document back in the Candidates record.
2. Edit existing documents (note this must be a .docx)
Select the Attached Files tab in the Candidate record
If the document is a .docx a new edit button displays on the right-hand side of the filename line along with a ‘View’ button should you simply want to review it.
Selecting the edit button will open an in-browser pop-up window that will enable the user to edit the document as required without having to download to MS Word, thus saving countless minutes in the day performing this repetitive task.
When the user has finished editing they can either press
‘Save’ = This will save the document and overwrite the existing one or
‘Save As’ = This will save the edited document with a new file in the attached files tab, the user will prompt to enter the filename.
Update: Multi Remove from Shortlist (15/04/19)
This addition to the Vacancy shortlist will allow a user to select multiple candidates in a vacancy shortlist and remove them in one action.
Simply select the candidates that need removing by ticking the select box on the left of the candidate’s name. Once all the candidates have been selected press the ‘Multi Remove’ button to perform the action.
You will be prompted to confirm that you wish to perform this action, once complete we cannot roll this back. You will need to add the candidates manually back into the vacancy shortlist.
Update: Introducing ChiPoster (02/04/19)
We have an announcement to make, Job posting just got a lot easier!
ChiPoster enables you to post jobs to your subscribed job boards quickly, process applications via the applicant’s grid and track your candidates source.
Get up and running today
and benefit from
• One click job posting.
• Select from over 250 job boards.
• Simple applicant management.
• Easy posting allocation management.
• Track your ROI.
• A truly cost effective solution.
It sounds so simple because it really is, speak to us today to find out more.
Please note: there is an additional charge for this module on a per user basis.
Update: Documents now draggable into Attached Files area (21/01/19)
You can now drag a needed file from your file explorer anywhere within the dotted area in the Attached Files tab on a candidate record. This will make adding files easier.
The same functionality can also be found on the Admin tab, and on the Users tab in the Admin area.
Here’s how to do it:
- The user searches for a specific file
- The user can drag any existing file from their desktop into this area
- The file will be immediately uploaded
- To download the file, click the image type icon
- To delete the file, click the red cross
- To rename the file, click once on the name
Please note:
- If the user is using a Mac that doesn’t support drag-and-drop, then click Add files manually with this link.
- The user cannot insert special characters (/ \ * ()[]{}), nor can they change the extension type of the file
Update – Wildcard search on Full Name (21/01/19)
You can now search on Full Name in the Client and Candidate grid/basket for parts of both names using a wildcard search.
A wildcard is a symbol used to represent a character or characters. Users can use an asterisk (*) as a wildcard.
These can be used when a full name doesn’t need to be typed.
This is only active when the dropdown field selected is ‘Full Name’.
Example:
- When searching for a candidate, the user chooses Full Name > Starts with and then enters ‘Jo* Sm*’.
- This search would return:
John Smith
Joe Smythe
Josephine Small
A user can also select ‘End with’ and insert the wildcard asterisk and the start of criteria to return results.
Please note:
If the user does not include the wildcards, then the current function is retained.