What Are Custom Views And Why Do I Need Them?
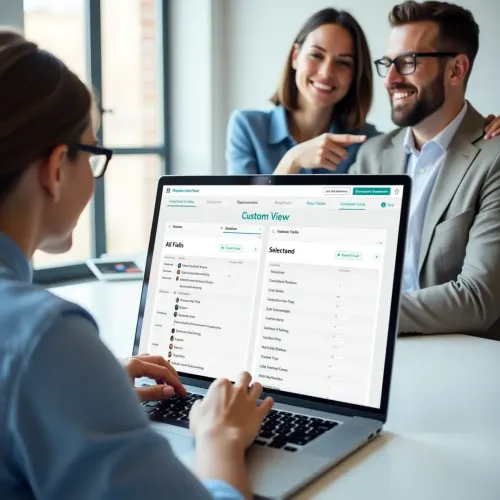
Custom Views can be set for every recruiter in your agency. Depending on how your agency operates, they may wish to view data in a certain way.
With Custom views, Chameleon-i users can choose the data that they want to be displayed in their grids.
As well as a default view, there is also the opportunity to create multiple Custom Views, across all record types.
It’s a brilliant way to help speed up the recruitment process.
The benefits of Custom Views
- Speed up search
- Speed up your work processes
- Share Custom Views
- The exported file will be identical to your Custom View
Custom Views give recruiters an organised, custom set of data within their recruitment software. This helps to find the person they want, faster, meaning that recruiters can get their tasks done quickly.
You can specify skills, location, experience – it’s up to you what you want to include. There’s no need to waste time contacting people that aren’t suitable for what you need.
The option to share Custom Views gives the whole team an opportunity to combine knowledge, and again will help to speed up recruitment processes.
When the time comes to exporting data, the file will appear exactly the same as it does in your Custom View.
Custom Views are available for Companies, Clients, Candidates, Vacancies and Placements.
Save time with Custom Views, increase efficiency and stay professional by contacting the right people, every time.
How to set up your default view
To set up a default view, use the top navigation and press Custom Views. The panel below will open.
For each record type, you can edit the Default View, or add more views by clicking the Add button.
Here’s how to edit your Default View:
- Click the Pencil icon and the pop-up below will appear.
- The All Fields panel found on the left-hand side contains all the available fields that can be added. The right-hand side Selected Fields panel shows the fields that are currently selected and assigned to your view. Choose the Arrow buttons to add or remove fields to or from your Default View.
- You can also choose to move the fields up or down in the Selected Fields panel. The higher up in the list, the further to the left the column will be.
- Once you have finished, press the blue Save button and click Close to exit the pop-up.
- Now when you run a search from the grid, you will see the column data that you have chosen for your view.
If you have made a mistake, or you want to restore to the original Default View, click Restore and then Save.
Additional Custom Views
If you would like to see more Custom Views, then you can create multiple views for all record types. This gives you flexibility when searching and reviewing record data.
To create a new Custom View, click Add next to the record type you want to associate the view with.
This time, unlike with the Default View, the Selected Fields panel will be empty.
- Choose the Arrow buttons to remove or add fields to or from your view.
- Move the fields up or down, depending on where you would like to see your columns. This will order them left to right across your grid.
- Once you have finished, enter a View Name and press Save.
- Now when you run a search from the selected grid, us the dropdown menu to switch between your views.
How to share your custom views
If you want to share your view with another member of your team, it’s easy to do.
- Choose Custom Views from the top smart navigation panel to open the following panel.
- Click the Pencil icon next to the view that you would like to share.
- The following pop-up will appear:
- Choose a user from the drop-down list to Share view with and press Save.
- Users can now select the custom view from the grids.
Want to know more about Custom Views? Please contact us and we will be happy to help.