What Is Tagging And How Can I use Tags?
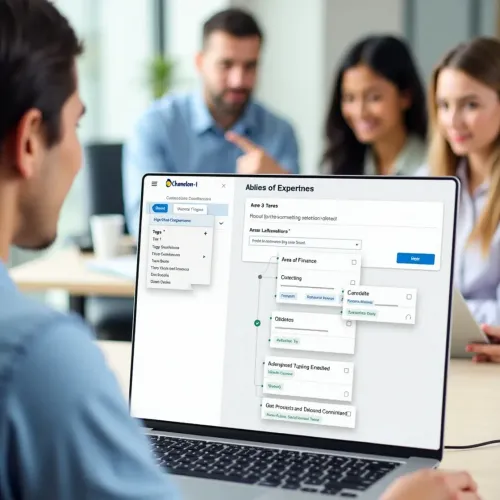
Tags and Tagging can help Chameleon-i users to have a flexible method of searching and finding records on your database.
Tags allow you to organise and structure your records, thus enabling accurate search across all record types.
Read this blog post to find out more and please contact us with any questions you have.
Why you should use Tags and Tagging
With the use of Tags and Tagging, Chameleon-i users can achieve greater speed and accuracy when searching for the relevant record.
Tags and Tagging can help recruiters in finding relevant candidate, client, company, vacancy and placement records from the Chameleon-i database.
What Is Tagging and how do you add Tags?
Through Admin and the Tags tab, you can add Tags to company, client, candidate, vacancy and placement records, with no limit on the number of tags that you can create.
Here is an example of how you can set out your tags:
Tier 1 tag: Area of Expertise
Tier 2 tag: Sectors that you operate in, e.g. Financial, I.T.
Tier 3 tag: Job titles/roles, or generic job types, e.g. Sales, Marketing and Management.
Tag Assignment
Tags can be assigned to the following records:
- Company
- Client
- Candidate
- Vacancy
- Placement
How do I create a tag?
- Click Admin from the main menu.
- Click on the Tags tab.
- Type in the new tag in the Tag Tier 1 section in the text box and save.
- Select the type or types of Record that you want to associate the Tag with, using the tick boxes.
- The same tag can be associated with multiple record types.
- To add a Tier 2 Tag, highlight the Tier 1 that you want to associate the Tier 2 tag with and type the Tag name into the text box labelled Tag Tier 2. Click the Save button after each entry.
- If you want to associate another level of tags, click on the Tier-2 Tag and enter the new associated tag name into the box labelled Tag Tier 3. Click Save after each entry.
How do I delete a Tag?
- Click on Admin from the main menu.
- Click on the Tags tab.
- Double click on the Tag you wish to delete and clear the name. Click away from the name and you can confirm the deletion after the pop-up appears.
Please note that if you delete or move tags in your tag structure, you will remove them from the records that are associated with these tags. This may cause problems when using the Tag search.
Want to radically change your tag structure? Get in touch with the Support Team who can assist you with this.
How to use Tags to search
You can perform a tag search for Candidate, Company, Client, Vacancy and Placement records.
Using your own 3-Tier tags and and AND/OR/NOT search, the Tag Search will perform against database records that have been assigned tags.
Here is an example of how you would run a candidate search. Please note that the principle is the same for all other tag searches.
- Run an ad-hoc search to bring up the search dialogue box, or alternatively run a saved search, by entering a Search name.
- The Tag Search tab will appear, allowing you to select your criteria.
- Highlight the Tag and to select, double-click or press the Add Tag button. The Tag will be shown on the right-hand window of the pop-up.
- Use the New Expression button and use the combinations of AND, OR and NOT to build your search.
- The search expression will display on the right, and you can add or delete more expressions to make your Tag search more precise.
The Advanced Candidate Search
Combining criteria within the quick search, tag search, free text search and other details, the Advanced Search includes salary, availability, location and education.
Here’s how to run an Advanced Search:
- Select Search from the smart navigation.
- A pop-up window will bring up the Candidate Search grid. This will display previously saved searches, and the option to run an advanced ad-hoc search.
- Select the type of search you wish to perform. If it is a saved search then enter a search name in the text box.
- This will create the saved search and will enable you to re-run searches for similar requirements.
- Select the shared tick box if you would like your search results to be available to other users in your company.
- Enter the search criteria using the available tabs and criteria options.
Save Time with Automatic Tag Assignment
Save time by allowing Chameleon-i to automatically tick parent tags for you.
How to set up Automatic Tag Assignment
- Go to the Tag Manager from the Admin If you can’t see the Admin area, you will not be able to proceed. Please alert an Administrator and ask them to do it for you.
- Make sure the Upward Auto On tick box is ticked. Once you have ticked, log out and back in again to register the changes.
- Open any record and wait for the Tag Management window to appear.
- As a default, the Tag Management window will open the Assigned Click the All Tags tab start assigning tags.
- By ticking any Tier 2 or Tier 3 tags, the parent tags will automatically be ticked.
- Note that you can also use this feature in Baskets.
How to add or remove tags with Bulk Assign
With Bulk Assign, you can add or remove tags in bulk, to multiple records.
- Click on or create a basket, which contains the contacts that you want to bulk assign. Alternatively, you can also open an existing vacancy shortlist.
- Choose Assign and a pop-up will appear.
- Select Assign from the dropdown list and choose all the Tags from the list that you want to bulk-assign.
- Press the Assign button, which will show you a pop-up asking you to confirm the action.
- If you want to bulk-remove Tags from the contacts within your basket, simply choose Remove using the drop-down box.
- Select the Tags that you want to remove, followed by the Assign Confirm the action on the pop-up that appears.
We hope that you have enjoyed our informative blog post. Please get in touch if you have any questions about Tags and Tagging.