What Is Word Merge And How Can I Use It?
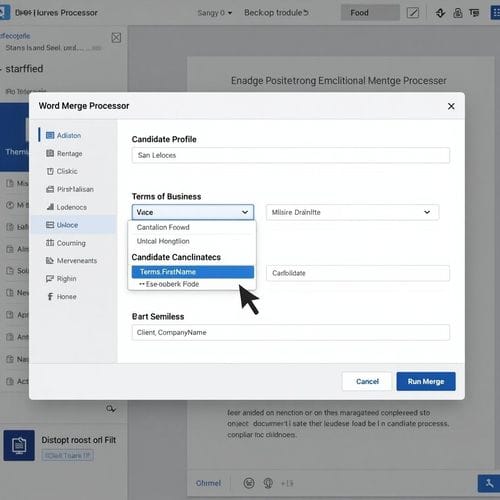
Make recruitment easier by using Chameleon-i’s Word Merge Processor, Word Placeholders and Templates.
Please note that you must have a Word Merge Processor Template set up, or you will not be able to use Word Merge.
Discover how you can make life easier today with Word Merge and contact us if you have any questions.
What is Word Merge?
The Word Merge feature works with Microsoft Word and helps to speed up your daily tasks.
Using an uploaded branded or unique word document found Chameleon-i Word Merge Templates list in your recruitment software, Word Merge pulls in the relevant information from a candidate record and populates that document accordingly.
What is a Word Placeholder?
Placeholders are specific character strings that are replaced with data. This means that you can import information from your database, right into Microsoft Word documents.
Used in conjunction with Word documents or Mail Merge templates, Placeholders can contain personalised data such as ‘Dear Susan’ or ‘Dear John’.
Word Merge Processor Template Lists
The Word Merge Template list keeps you organised, and allows you to upload and view all of your stored documents in one place.
The Template list may include useful documents, such as Terms of Business or Candidate Profiles – or any word documents that your recruitment agency needs in their chosen field.
How do I upload, edit or remove a Template?
- Select Admin from the menu in Chameleon-i.
- Select Templates from the tab menu.
- To upload a new template, click Browse and select the relevant file from your computer.
- Enter the Template name so that you can identify it from the drop-down menu in the Word Merge pop-up and click upload.
- Specify the record type(s) that you want to associate with the template, using the tick boxes.
- If you need to edit a template name, click Edit update and Save.
Why do I need Word Merge and Templates?
Word Merge and Templates help recruiters to:
- Speed up data entry
- Speed up recruitment processes
This process saves you time. Instead of manually going through each record and finding the right information, Chameleon-i does it all for you.
This speeds up the recruitment processes, leaving you time to concentrate on other tasks.
How does Word Merge work?
In order to use Word Merge, first, make sure that you have uploaded your Template(s) in the Admin section.
- Within a record select Actions, then select Word Merge Processor from the drop-down list.
- The Word Merge Processor pop-up will appear. If you can’t see it, check that your web browser has pop-ups enabled.
The Processor will display the associated records. You can only merge content from the associated records. - To start the merge, click Run Merge.
- The Word Document will then be created and added to your download folder or to your browser, depending on your settings.
What else do I need to know?
Discover Pop-up icons
Our useful icons on the Word Merge Processor pop-up depict the following information:
- The black house icon represents the Company record type
- The blue person icon represents the Client record type
- The red person icon represents the Candidate record type
- The blue briefcase icon represents the Vacancy record type
- The green icon represents the Placement record type
Microsoft Word Placeholder examples
For a full list of Placeholder examples, please log into Chameleon-i and check out the Word Placeholders PDF.
We hope that you understand the benefits of Word Merge and Templates to your recruitment agency. Please get in touch if you have any questions.